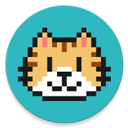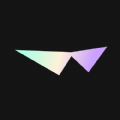Word2007如何进行页面设置并调整页边距?
作者:佚名 来源:未知 时间:2024-12-01
在Word2007中,页面设置的调整对于文档的排版和打印效果至关重要,其中页边距的设置更是不可忽视的一环。以下是关于如何在Word2007中进行页面设置页边距调整的详细步骤,旨在帮助用户轻松掌握这一技能。

首先,确保已经打开了需要设置页边距的Word文档。如果还没有打开文档,可以在电脑桌面上找到“Microsoft Office Word 2007”的快捷键图标,双击打开软件界面,然后通过“文件”菜单中的“打开”选项,找到并打开需要设置的文档。

一旦文档打开,就可以开始进行页边距的调整了。具体步骤如下:

一、使用预设页边距
1. 在Word2007的菜单栏上,找到并点击“页面布局”选项卡。这是进行页面设置的主要区域。
2. 在“页面布局”选项卡下,找到并点击“页边距”按钮。此时,会弹出一个悬浮框,显示Word预设的几种页边距模板,包括“上次的自定义设置、普通、窄、适中、宽、镜像”等六种模式。
3. 根据需要,选择其中一种预设的页边距模式。例如,如果希望文档有更大的边距,可以选择“宽”模式;如果希望文档更紧凑,可以选择“窄”模式。选择后,文档的页边距会自动调整为所选模式。
二、自定义页边距
如果预设的页边距模式不能满足需求,可以自定义页边距。具体步骤如下:
1. 在“页面布局”选项卡下,点击“页面设置”后方的按钮(通常是一个带有小箭头的图标),弹出“页面设置”对话框。
2. 在“页面设置”对话框中,找到并点击“页边距”标签。此时,可以看到上下左右的页边距设置框,以及用于调整页边距大小的微调器。
3. 使用微调器或直接输入数值,调整上下左右的页边距。例如,可以将上边距设置为2厘米,下边距设置为2.5厘米,左边距和右边距都设置为3厘米。
4. 调整完成后,点击“确定”按钮,文档的页边距就会按照设定的值进行调整。
三、将自定义页边距设置为默认页边距
如果希望以后新建的文档都使用自定义的页边距设置,可以将自定义页边距设置为默认页边距。具体步骤如下:
1. 在“页面设置”对话框中(如上文所述),调整完页边距后,不要立即点击“确定”按钮。
2. 找到并点击“默认”按钮。此时,会弹出一个对话框,询问是否希望更改所有基于Normal模板的新文档的默认边距设置。
3. 点击“是”按钮,确认更改。这样,以后每次新建文档时,都会自动应用自定义的页边距设置。
四、在打印预览中调整页边距
在打印文档之前,通常需要进行打印预览,以确保文档的排版和打印效果符合预期。在打印预览中,也可以根据需要临时调整页边距。具体步骤如下:
1. 在Word2007的菜单栏上,找到并点击“Office按钮”(通常位于左上角)。
2. 在弹出的菜单中,找到并点击“打印”选项。此时,会进入“打印”页面。
3. 在“打印”页面下方,找到并点击“打印预览”按钮。此时,会进入打印预览页面。
4. 在打印预览页面中,可以看到文档的打印效果。如果需要调整页边距,可以使用鼠标拖动页面边缘的调整线,或者点击“页面设置”按钮(通常位于打印预览页面的右上角),然后按照上文所述的方法调整页边距。
5. 调整完成后,点击“关闭打印预览”按钮,返回文档编辑页面。如果需要打印文档,可以点击“打印”按钮进行打印。
五、注意事项
1. 在调整页边距时,要确保文档的排版和格式不会受到影响。例如,如果文档的页眉或页脚中有内容,需要确保调整后的页边距不会遮挡这些内容。
2. 不同的公文或文档类型可能有不同的页边距要求。在调整页边距时,要参考相关的排版规范或要求,以确保文档的格式符合要求。
3. 在将自定义页边距设置为默认页边距之前,要确保自定义的页边距设置是合理的、符合需求的。否则,以后新建的文档都会使用不合理的页边距设置。
通过以上步骤,可以轻松地在Word2007中进行页面设置页边距的调整。无论是使用预设页边距还是自定义页边距,都可以根据需求进行灵活的设置。同时,在打印预览中也可以根据需要临时调整页边距,以确保文档的排版和打印效果符合预期。希望这篇文章能够帮助用户更好地掌握Word2007的页面设置技能,提高文档排版和打印的效率和质量。
- 上一篇: 新买的电脑Office密钥怎么找?
- 下一篇: 揭秘“举案齐眉”中的“案”,蚂蚁庄园成语新解