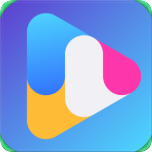如何在安卓手机上卸载应用程序
作者:佚名 来源:未知 时间:2024-12-06
在智能手机普及的当下,安卓系统手机因其开放性和丰富的应用程序而广受欢迎。然而,随着手机使用时间的增长,用户可能会发现手机上安装了越来越多的应用程序,其中一些可能已经不再需要或者占用大量存储空间。这时,卸载不需要的应用程序就显得尤为重要。本文将详细介绍如何在安卓系统手机上卸载软件,帮助用户更好地管理手机存储空间和应用程序。

卸载安卓系统手机上的应用程序主要有以下几种方法:

方法一:从应用列表中卸载
1. 打开应用列表:

在主屏幕上,找到并点击“应用程序”或“应用”图标,这通常是一个九宫格或类似的图标。
2. 找到要卸载的应用:
浏览应用列表,找到你想卸载的应用程序。你可以滑动屏幕,或者在列表上方使用搜索功能来快速找到应用。
3. 卸载应用:
长按应用图标:直到出现菜单或选项。
选择卸载选项:点击“卸载”或“删除”选项。如果你的设备使用的是较旧的Android版本,可能会出现“应用信息”选项,点击后进入应用详细信息页面,再选择“卸载”。
确认卸载提示:系统会提示你是否确认卸载该应用,点击“确定”或“卸载”即可。
4. 检查卸载结果:
返回应用列表,确认应用已经从列表中消失。
你也可以在主屏幕上确认应用图标已经被移除。
方法二:通过设置菜单卸载
1. 打开设置应用:
在主屏幕上,找到并点击“设置”应用图标。
2. 进入应用管理:
在设置菜单中,选择“应用”或“应用程序”选项。某些设备上可能会有“应用管理”或“应用列表”的选项。
3. 选择应用:
浏览应用列表,找到并点击你想卸载的应用程序。
4. 卸载应用:
在应用信息页面,点击“卸载”按钮。如果设备支持应用权限管理,可能需要点击“卸载”按钮后确认权限请求。
确认卸载提示,完成操作。
5. 检查卸载结果:
返回应用列表,确认应用已经被移除。
方法三:使用应用商店卸载
1. 打开应用商店:
启动Google Play商店或其他第三方应用商店应用。
2. 访问已安装应用:
在应用商店主界面,找到并点击“我的应用”或“管理应用”选项。
3. 选择要卸载的应用:
在已安装的应用列表中,找到并选择你想卸载的应用程序。
4. 卸载应用:
点击“卸载”按钮,确认卸载提示。
5. 检查卸载结果:
返回应用列表,确认应用已被成功卸载。
方法四:使用应用管理软件卸载
除了上述方法,你还可以使用手机端应用管理软件如91手机助手等进行卸载。以下是具体步骤:
1. 打开应用管理软件:
启动91手机助手或其他类似的应用管理软件。
2. 查看已安装应用:
在管理菜单中,可以看到已经安装好的软件。软件可以根据名称、安装时间、大小等进行排序。
3. 选择卸载应用:
选中需要卸载的软件,点击卸载按钮即可完成操作。
深度卸载法
对于一些顽固的软件或需要彻底清理残留数据的软件,你可以采用深度卸载法。这种方法通常包括以下步骤:
1. 停止应用运行:
打开手机的“设置”,找到“应用程序”或“应用管理”等选项,进入已安装的软件列表。找到并点击你想要卸载的软件,选择“停止运行”或“强行停止”。
2. 清理缓存和数据:
在应用信息页面,点击“存储”或“内存”选项,选择“清理缓存”和“清除数据”,将软件的缓存和数据全部删除。
3. 卸载应用:
完成上述步骤后,再回到软件列表,点击“卸载”按钮,即可彻底卸载该软件。
注意事项
1. 保留数据:
在卸载前,最好确认一下是否要保留该软件的数据。因为一旦卸载,相关数据也会被删除。
2. 预装应用:
一些预装应用或系统应用可能没有卸载选项,但你可以选择“禁用”来停止应用运行并隐藏它。进入“设置” > “应用”,找到预装应用,选择“禁用”按钮即可。
3. 第三方工具:
如果你需要卸载系统应用,可能需要使用具有root权限的第三方工具,如Titanium Backup。请注意,root设备可能会导致保修失效,并增加安全风险。
4. 存储和性能:
卸载不需要的应用可以提高设备的性能,并释放存储空间。你可以在设备的存储设置中查看卸载应用后释放的存储空间。
5. 残留文件:
有些应用卸载后可能会留下缓存或数据文件。你可以使用设备的文件管理工具或清理应用来清理这些残留文件。
总结
卸载不需要的手机应用程序是保持设备性能和组织整洁的重要步骤。通过上述方法,你可以轻松地在安卓系统手机上卸载不需要的应用程序。无论是通过应用列表、设置菜单、应用商店还是应用管理软件,都可以方便地管理你的应用程序。同时,在处理预装应用和系统应用时,需要注意相关权限和安全风险。定期清理不需要的应用程序,可以确保你的手机运行顺畅,并优化存储空间。