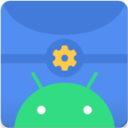如何设置笔记本电脑作为WiFi移动热点
作者:佚名 来源:未知 时间:2024-11-30
用笔记本电脑做Wifi移动热点,可以为其他设备提供网络连接,这在旅行、外出或在没有稳定无线网络的环境下尤为实用。无论是Windows系统还是Mac系统,笔记本电脑基本都可以设置成为Wifi移动热点。以下将详细介绍如何在这两种操作系统中进行设置,确保步骤清晰易懂,适合各种水平的用户。

Windows系统笔记本设置Wifi移动热点
1. 确认笔记本已连接互联网

首先,你需要确保你的笔记本电脑已经连接到了互联网,无论是通过有线网络还是无线网络。如果还没有连接互联网,请先连接网络。

2. 打开设置
点击屏幕右下角的网络图标,在弹出的对话框中,选择“打开网络和Internet设置”。这会打开一个新的设置界面,包含所有网络相关的选项。
3. 进入移动热点设置
在“网络和Internet设置”界面中,找到并点击“移动热点”选项。这将带你进入移动热点的详细设置界面。
4. 配置移动热点
在移动热点设置界面中,你可以看到几个关键选项:
移动热点开关:将其打开,以启用移动热点功能。
网络名称(SSID):这是你移动热点的名字,可以根据喜好自定义。
密码:设置一个强密码,确保网络安全。
配置完成后,点击“保存”按钮。
5. 添加移动热点到快速设置(可选)
为了更方便地管理移动热点,你可以将其添加到快速设置中。具体步骤如下:
找到电脑任务栏右下角的无线网标识,打开。
弹出的对话框中,右击无线网标识。
选择“编辑快速设置”。
在新的菜单栏中,选择“添加”。
在选项中选择“移动热点”。
点击“完成”。
至此,移动热点已经添加至快速设置,你可以更方便地打开或关闭它。
6. 查看和管理连接设备
移动热点开启后,你可以在设置中查看和管理已连接的设备。根据需要,可以限制连接设备的数量或断开特定设备的连接。
Mac系统笔记本设置Wifi移动热点
1. 确认笔记本已连接互联网
同样,你需要确保你的Mac笔记本已经连接到了互联网,无论是通过有线网络还是无线网络。
2. 打开系统偏好设置
点击屏幕顶部的Wi-Fi图标,选择“打开网络偏好设置”。这将打开一个新的界面,显示所有网络连接的详细情况。
3. 进入共享设置
在“网络偏好设置”界面中,选择左侧的“共享”选项。这会带你进入共享设置界面。
4. 配置互联网共享
在共享设置界面中,你可以进行以下设置:
勾选“互联网共享”:这将启用共享功能。
共享来源:选择你的互联网连接源,通常是你已经连接的Wi-Fi网络或有线网络。
共享方式:选择“Wi-Fi”。
网络名称(SSID):自定义你的热点名称。
密码:设置一个强密码。
勾选“Wi-Fi密码”:确保你的密码已正确设置。
配置完成后,点击左下角的“启动”按钮。
5. 查看和管理连接设备
在共享设置界面中,你可以查看已连接的设备。根据需要,你可以限制连接设备的数量或断开特定设备的连接。
注意事项
1. 网络安全
设置一个强密码对于保护你的移动热点至关重要。避免使用过于简单的密码,确保网络安全。
2. 网络速度
当你的笔记本电脑作为热点时,它的网络连接会同时服务多个设备。这可能会影响你的网络速度,特别是在多个设备同时下载或上传大量数据时。
3. 电池寿命
使用移动热点会消耗更多的电量,因此建议在不使用时关闭热点功能,以延长电池寿命。
4. 防火墙和杀毒软件
确保你的笔记本电脑已经安装了防火墙和杀毒软件,以保护你的网络免受恶意软件的攻击。
5. 数据使用量
如果你的网络连接是通过移动网络(如4G或5G)提供的,请注意你的数据使用量,以避免产生高额的数据费用。
6. 设备兼容性
大多数现代设备都可以连接到移动热点,但一些较旧的设备可能不支持某些最新的网络协议。如果遇到连接问题,请检查设备的兼容性和网络协议。
常见问题解决
1. 无法连接到移动热点
确保移动热点已经开启,并且设备在Wi-Fi列表中可以找到你的热点名称。如果仍然无法连接,请尝试重新启动移动热点或设备。
2. 网络速度慢
如果网络速度慢,尝试减少连接的设备数量或关闭一些正在使用大量带宽的应用程序。
3. 热点无法开启
如果移动热点无法开启,请检查你的网络连接是否稳定,并确保你的笔记本电脑具备无线网络适配器,并且该适配器支持创建Wi-Fi热点。
总结
通过以上步骤,你可以轻松地将笔记本电脑设置为Wifi移动热点,为其他设备提供网络连接。无论是Windows系统还是Mac系统,设置过程都非常简单明了。只需要几个简单的步骤,你就可以在外出或旅行时,为你的手机、平板或其他设备提供稳定的网络连接。记得在不需要时关闭热点功能,以节省电量和避免不必要的网络风险。希望这篇文章对你有所帮助!