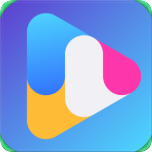华硕台式机重装操作系统的步骤指南
作者:佚名 来源:未知 时间:2025-02-16
华硕台式机重装系统指南

华硕台式机作为众多电脑品牌中的佼佼者,凭借其出色的性能和稳定的质量赢得了广大用户的青睐。然而,在使用过程中,由于各种原因,有时我们需要对系统进行重装。本文将详细介绍华硕台式机如何重装系统,包括准备工作、制作启动U盘、系统安装步骤以及一些额外注意事项,帮助您轻松完成系统重装。
一、准备工作
在开始重装系统之前,您需要做好以下准备工作,以确保整个过程顺利进行:
1. 备份重要数据:
目标:避免数据丢失。
步骤:将所有重要的文件和数据备份到外部设备中,如U盘、移动硬盘或云存储服务。重点备份C盘上的文件,包括桌面文件、文档、聊天记录等。
2. 准备重装介质:
选择:可以使用华硕官网下载最新的系统镜像,或者使用Windows安装光盘,还可以使用U盘作为介质。
U盘要求:若选择U盘,确保其容量至少为8GB,并且能够进行系统引导。
3. 下载必要的软件:
推荐软件:系统之家装机大师、云骑士一键重装系统软件等。
注意事项:在使用这些软件前,需确保电脑磁盘至少有两个分区,并仔细阅读软件的使用说明。
二、制作启动U盘
制作启动U盘是重装系统的重要步骤,以下是详细的制作流程:
1. 下载并安装软件:
步骤:打开浏览器,下载并安装系统之家装机大师或云骑士一键重装系统软件。
2. 运行软件:
步骤:退出安全软件,运行所选择的装机软件,查看并确认注意事项。
3. 制作启动U盘:
步骤:
在软件中选择“U盘启动”并点击“开始制作”。
软件会提示备份U盘内的重要资料,请确保已经备份或选择“确定”继续。
选择想要安装的系统镜像,点击“下载系统并制作”。
等待下载U盘启动工具制作所需的组件和系统镜像。
完成后,软件会提示制作成功,点击“确定”。
4. 测试启动U盘:
步骤:选择“模拟启动”,点击“BIOS”,出现相应界面表示U盘启动工具已制作成功。
三、系统安装步骤
完成启动U盘的制作后,接下来进行系统的安装:
1. 插入U盘并重启电脑:
步骤:将制作好的启动U盘插入华硕台式机的USB接口,重启电脑。
2. 进入BIOS设置:
步骤:在开机画面出现时,按下相应的启动键(通常为F2或Esc),进入BIOS设置界面。
选择:在BIOS界面中,选择从U盘启动。
3. 进入PE界面:
步骤:使用键盘的上下方向键选择U盘启动选项,并按回车键进入PE界面。
4. 进行系统安装:
步骤:
在PE界面中,点击桌面的一键重装系统工具。
打开工具后,浏览并选择U盘中的系统镜像ISO文件。
选择系统安装的分区,一般为C区。确认无误后,点击“下一步”。
在安装页面,直接点击“安装”按钮。
耐心等待系统安装过程完成。
5. 重启并拔出U盘:
步骤:系统安装完毕后,软件会自动提示需要重启。此时,请拔出U盘,并重启电脑。
6. 完成系统部署:
步骤:重启后,系统将自动进入最后的系统与驱动安装过程。耐心等待部署完成,即可进入全新的系统桌面。
四、注意事项
在系统重装过程中,有几点需要注意,以确保操作顺利且安全:
1. 备份数据:
重要性:备份重要数据是首要任务,避免因系统重装导致数据丢失。
2. 选择正确的安装分区:
步骤:在安装系统时,务必选择正确的分区进行格式化,通常是C盘。如果选择错误,可能会导致其他分区的数据丢失。
3. 关闭安全软件:
步骤:在制作启动U盘和系统安装过程中,关闭安全软件,防止其干扰。
4. 耐心等待:
提示:系统安装过程可能需要较长时间,请耐心等待,不要关闭电脑或强行中断安装过程。
5. 检查系统启动:
步骤:系统安装完成后,重启电脑,检查系统是否能够正常启动和运行。
五、后续优化
系统重装完成后,您可以进行一些后续优化,以提升使用体验:
1. 安装常用软件:
推荐:安装一些常用的办公软件、浏览器、杀毒软件等,以满足日常需求。
2. 更新驱动程序:
步骤:通过华硕官网下载并安装最新的驱动程序,确保硬件设备能够正常运行。
3. 优化系统设置:
建议:根据自己的使用习惯,优化系统设置,如调整屏幕分辨率、设置电源计划等。
4. 备份系统:
重要性:为了避免未来需要再次重装系统,建议定期备份系统镜像,以便快速恢复。
通过以上步骤,您应该能够顺利完成华硕台式机的系统重装。无论是新手还是有一定经验的用户,只要按照指南逐步操作,都能轻松完成这一过程。系统重装不仅能帮助解决系统问题,还能为电脑带来全新的使用体验。希望这篇文章对您有所帮助!
- 上一篇: 如何查询住房公积金余额及基数
- 下一篇: 揭秘!轻松查看网页隐藏的“*”号密码小技巧