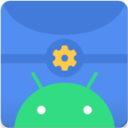固态硬盘分区全攻略
作者:佚名 来源:未知 时间:2025-02-15
固态硬盘(SSD)分区是将整个硬盘划分为多个逻辑区域的过程,每个区域都可以独立使用和管理。合理的分区可以提高硬盘的利用率,方便用户管理文件和数据,同时也有助于提升系统性能。以下是对固态硬盘分区的详细介绍,包括分区前的准备、分区步骤、注意事项及不同分区方法。

一、分区前的准备
1. 备份数据:在进行固态硬盘分区之前,务必备份重要数据,以免在分区过程中丢失。这是非常重要的一步,因为分区操作可能会清空硬盘上的所有数据。

2. 连接固态硬盘:将固态硬盘连接到电脑,并确保电脑能够正常识别。可以通过系统设备管理器或磁盘管理工具检查是否成功识别到新的硬盘。

3. 了解分区类型:根据系统类型,选择合适的分区表类型。对于大容量固态硬盘,建议使用GPT(GUID Partition Table)分区表,因为它支持更大的分区容量和更多的分区数量。相比之下,MBR(Master Boot Record)分区表则更适合小容量硬盘。
二、分区步骤
1. 打开磁盘管理:
在Windows系统中,可以通过“此电脑”或“计算机”右键菜单中的“管理”选项,进入计算机管理界面。
在计算机管理窗口中,选择“磁盘管理”,即可看到所有已连接的磁盘。
2. 初始化磁盘:
在磁盘管理界面中,找到新连接的固态硬盘,右键点击并选择“初始化磁盘”。
按照提示完成初始化操作。初始化完成后,固态硬盘的未分配空间将显示在磁盘管理窗口中。
3. 选择分区表类型:
在初始化磁盘时,系统会提示选择分区表类型。如前所述,GPT分区表适用于大容量硬盘,而MBR分区表适用于小容量硬盘。
4. 创建新分区:
右键点击固态硬盘的未分配空间,选择“新建简单卷”。
按照向导的提示设置新分区的大小、驱动器号等参数。
在分区文件系统的选择上,NTFS是一个较好的选择,因为它提供了更好的性能和兼容性。
5. 格式化分区:
新分区创建完成后,需要对其进行格式化以便使用。
右键点击新创建的分区,选择“格式化”,在弹出的窗口中,可以选择文件系统类型、分配单元大小等参数。
为了加快格式化速度,可以勾选“快速格式化”选项。
完成这些设置后,点击“开始”进行格式化。
6. 创建其他逻辑分区:
如果需要创建多个分区,可以重复上述步骤,为固态硬盘分配更多的逻辑分区。
注意合理分配每个分区的大小和用途,以提高硬盘的利用率和管理效率。
三、不同分区方法
除了使用Windows系统自带的磁盘管理工具进行分区外,还可以尝试使用第三方分区工具或特定的U盘启动盘进行分区操作。以下介绍几种不同的分区方法:
1. 使用DiskGenius分区工具:
DiskGenius是一款功能强大、灵活易用的分区软件,支持各种机械硬盘、固态硬盘、混合硬盘。
准备好一个启动U盘,将启动U盘插入电脑,设置开机进入U盘启动,之后进入PE工具界面。
点击打开“分区工具Diskgen”,在Diskgen分区工具界面中,选中需要分区的SSD固态硬盘。
点击Diskgen工具菜单中的“硬盘”,在下拉菜单中选择“快速分区”。
设置分区个数和每个分区的大小,确保勾选“对齐分区到此扇区数的整倍数”(即4K对齐),然后点击“确定”。
Diskgen工具将按照要求给SSD分区,并自动格式化硬盘。
2. 在U盘装机大师中对固态硬盘进行分区:
制作一个U盘启动盘,重启电脑并选择U盘启动电脑。
进入U盘装机大师主界面后,通过方向键选择“04.启动DiskGenius分区工具”,然后按下回车键。
在DiskGenius分区工具界面中,选择“硬盘”,在下拉列表中选择“快速分区(F6)”。
设置分区个数和每个分区的大小,确保勾选“对齐分区到此扇区数的整倍数”,然后点击“确定”。
完成分区操作后,可以大大提高固态硬盘的使用率和电脑的工作效率。
3. 使用老毛桃U盘启动盘进行分区:
制作一个老毛桃U盘启动盘,进入老毛桃Win10PE界面。
运行无损分区助手,在磁盘列表中选择SSD固态硬盘。
点击左侧分区操作列表中的“分区对齐”,设置分区对齐到哪个扇区。
返回工具主界面提交操作,准备就绪后执行即可。
4. 使用Windows 7系统对SSD进行分区:
如果首次装系统且使用的是Win7原版安装版系统,可以在安装过程中进行分区。
Win7安装过程中带有分区功能,此分区可自动4K对齐。
使用Win7光碟ISO安装版(用UltraISO装进U盘),可以获得最佳的兼容性和稳定性。
在安装过程中选择“自定义(高级)”进行分区操作。
5. 固态硬盘作为副硬盘的分区:
如果固态硬盘是第二块硬盘,且第一块硬盘已经装好系统并启动进系统桌面后,可以使用系统自带的磁盘管理工具进行分区。
双击“我的电脑”中的“控制面板”,选择“管理工具”选项。
打开“管理工具”中的“计算机管理”选项,点击“磁盘管理”。
在磁盘管理界面中,找到要分区的固态硬盘,右键点击并选择“新建磁盘分区”。
按照向导的提示完成分区操作。
四、注意事项
1. 数据备份:在进行固态硬盘分区之前,请务必备份重要数据,以防数据丢失。
2. 4K对齐:对于固态硬盘,务必进行4K对齐,以提高硬盘性能和寿命。在分区工具中,通常会有“对齐分区到此扇区的整数倍”的选项,确保勾选并选择合适的扇区数(如2048扇区)。
3. 分区大小:根据实际需求合理分配每个分区的大小和用途。一般来说,C盘(系统盘)建议分配较大的空间(如100GB左右),其他盘则根据具体需求进行分配。
4. 文件系统选择:在创建分区时,NTFS是一个较好的文件系统选择,因为它提供了更好的性能和兼容性。
5. 选择GPT分区表:对于大容量固态硬盘,建议使用GPT分区表,以支持更大的分区容量和更多的分区数量。
6. 谨慎操作:在进行分区操作时,请仔细阅读软件的使用说明或教程,以避免不必要的损失。如果遇到问题,可以寻求专业人士的帮助。
通过合理的分区操作,可以充分发挥固态硬盘的性能优势,提高硬盘的利用率和管理效率。希望本文的介绍能帮助读者更好地完成固态硬盘的分区操作。
- 上一篇: 圣诞节挑选女孩礼物的完美指南
- 下一篇: 苹果手机如何轻松更换发短信的手机号码