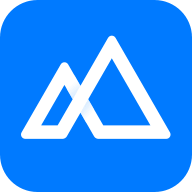打造完美印刷品:Photoshop高效处理扫描黑白稿的印前必备技巧
作者:佚名 来源:未知 时间:2025-01-29
在处理扫描的黑白稿件以备印刷时,Photoshop是一个非常强大的工具,能够帮助我们解决许多印前处理的问题。以下是一个详细的步骤指南,帮助你将扫描的黑白稿件优化到最佳状态,以满足印刷的要求。

Photoshop处理扫描黑白稿用于印刷印前处理方法
一、前期准备
1. 扫描稿件

设备选择:使用专业的平板扫描仪,以保证扫描质量和稳定性。
分辨率设置:扫描分辨率最低不能低于350DPI,通常建议设置在600-800DPI。过高的分辨率(如1200DPI)可能会导致软件处理缓慢,文件保存体积庞大。
扫描模式:选择灰阶模式,避免使用黑白或彩色模式,除非稿件本身是彩色需要印刷。
稿件放置:尽量水平放置稿件,以减少后期调整的难度。
2. 软件准备
确保你的电脑上安装了最新版本的Photoshop,并配置适合平面设计的硬件环境。
二、初步处理
1. 打开文件
使用Photoshop打开扫描的黑白稿件。
2. 调整分辨率
如果扫描时分辨率未达到要求,可以通过“图像”>“画布大小”调整分辨率以提高清晰度。不过,这一步通常在扫描时就已设定好,较少需要在此调整。
3. 方向调整
使用Photoshop的“标尺工具”和“图像调整”功能,根据稿件内的参照物(如水平线、垂直线或文字)调整文件方向,使其水平。
三、细节优化
1. 去杂点
使用“画笔工具”或“橡皮擦工具”,将扫描稿件中的杂点去除。前景色设置为白色,手动刷去底色上的杂点。
2. 锐化处理
选择“滤镜”>“锐化”>“USM锐化”,调整边缘强度和半径至合适程度。注意避免过度锐化导致噪点增多。
3. 黑白对比增强
使用“色彩平衡”或“曲线”工具,调整黑白对比,增强文字的清晰度。
在“曲线”工具中,你可以通过拖动曲线上的点来增强或减弱亮度,以达到合适的对比度。
4. 去除斑点与瑕疵
使用“克隆图章工具”或“修复画笔工具”,在细节区域去除斑点、污点或其他瑕疵。
这些工具可以帮助你复制附近区域的纹理和颜色,以覆盖掉不需要的部分。
四、高级调整
1. 图层蒙版
如果背景需要调整,可以在“图层”菜单中选择“添加图层蒙版”,使用合适的笔刷大小,在需要保留的区域绘制白色画笔痕迹。
通过调整图层透明度和混合模式,优化背景与文字之间的融合效果。
2. 颜色设置
在“编辑”>“颜色设置”中,确保颜色配置文件设置为适合印刷的标准,如sRGB或Adobe RGB。
如果需要进行特定的色彩管理,可以在此进行调整。
3. 图像清晰度
反复检查图像的清晰度,必要时再次使用“锐化”工具进行微调。
记住,过度的锐化会引入噪点,因此需要找到一个平衡点。
五、最终检查与保存
1. 最终检查
检查图像的整体效果,确保文字清晰、对比度适中、无杂点。
放大检查细节,确保没有遗漏的瑕疵。
2. 保存文件
保存为PSD格式,以保留所有图层和编辑信息,便于后续修改。
如果需要提交给印刷厂,可以导出为TIFF或PDF格式,确保图像质量不受损失。
3. 打印测试
在正式印刷前,进行打印测试,检查打印效果是否符合预期。
如果有问题,及时进行调整并重新打印测试。
六、注意事项
1. 文件大小与分辨率
分辨率越高,文件越大,处理速度越慢。因此,在保证图像质量的前提下,选择合适的分辨率非常重要。
避免将文件保存为JPEG格式,因为JPEG是有损压缩格式,会损失图像质量。
2. 色彩管理
确保你的显示器经过色彩校准,以准确显示颜色。
使用专业的色彩管理软件,如Adobe ColorSync,进行色彩管理。
3. 备份文件
在处理过程中,定期保存并备份文件,以防意外丢失。
可以使用版本控制软件,如Git,来管理不同版本的文件。
4. 客户沟通
在处理过程中,与客户保持沟通,了解他们的具体需求和期望。
如果客户对图像效果有特殊要求,及时进行调整以满足客户需求。
通过上述步骤,你可以将扫描的黑白稿件优化到最佳状态,以满足印刷的要求。Photoshop的强大功能使得这一过程变得高效且可控。记住,在处理过程中要始终保持耐心和细心,确保每一步都做到位,这样才能得到高质量的印刷成品。
- 上一篇: 如何设置TP-Link路由器的无线密码
- 下一篇: 如何在线使用上海爱购优惠券