如何在Word 2010中生成目录
作者:佚名 来源:未知 时间:2025-01-29
在Word 2010中,生成目录是一项非常实用的功能,它能够帮助用户快速浏览和导航长篇文档。无论你是撰写学术论文、报告还是书籍,掌握如何生成目录都能极大地提高工作效率。下面,我们将详细介绍如何在Word 2010中生成目录,以及一些相关的技巧和注意事项。

首先,你需要明确文档中的各个章节和子章节。这些章节和子章节通常使用标题样式(如“标题1”、“标题2”等)来标识。Word 2010会根据这些标题样式自动生成目录。因此,在编写文档时,务必正确应用标题样式。
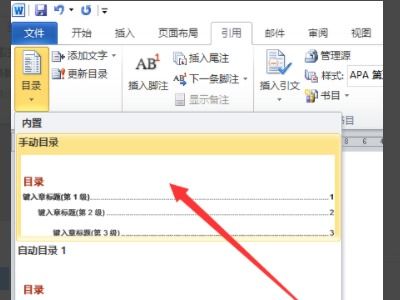
一、设置标题样式
1. 打开你的Word文档,确保光标位于你想要设置为标题的文本处。
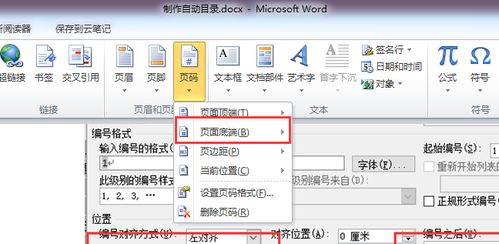
2. 在“开始”选项卡中,找到“样式”组。你会看到一系列预设的样式,如“标题1”、“标题2”等。
3. 点击你想要应用的标题样式。例如,如果你的文本是文档的主要章节标题,那么点击“标题1”。
4. 重复上述步骤,为文档中的其他章节和子章节设置适当的标题样式。
二、插入目录
1. 将光标移动到文档中你想要插入目录的位置。通常,这个位置在文档的开始部分,紧接在标题页或封面之后。
2. 在“引用”选项卡中,找到“目录”组。
3. 点击“目录”按钮,会弹出一个下拉菜单,其中包含了几个预设的目录样式供你选择。
4. 选择一个你喜欢的样式,点击它。Word会自动根据你之前设置的标题样式生成目录。
三、更新目录
在文档编写过程中,你可能会添加、删除或移动章节。这时,你需要更新目录以反映这些更改。
1. 将光标移动到目录上。
2. 在“引用”选项卡中,找到“更新目录”按钮(它通常位于“目录”组的下拉菜单中)。
3. 点击“更新目录”,会弹出一个对话框,询问你是否只更新页码或更新整个目录。
4. 根据你的需要选择相应的选项,然后点击“确定”。
四、自定义目录样式
如果你对预设的目录样式不满意,或者想要创建一个符合你个人或组织风格的目录,你可以自定义目录样式。
1. 将光标移动到目录上。
2. 在“引用”选项卡中,点击“目录”下拉菜单中的“插入目录”。
3. 在弹出的“目录”对话框中,你可以自定义目录的多个方面,包括:
显示级别:选择你想要在目录中显示的标题级别(如只显示“标题1”和“标题2”)。
制表符前导符:选择用于连接目录项和页码的符号(如点线、虚线等)。
格式:自定义目录项的字体、大小和颜色。
显示页码:选择是否显示页码以及页码的对齐方式。
4. 自定义完成后,点击“确定”。
五、处理长文档中的分页问题
在长文档中,你可能希望某些章节或段落在新的一页开始。这时,你可以使用分页符。
1. 将光标移动到你想要分页的位置。
2. 在“页面布局”选项卡中,找到“页面设置”组。
3. 点击“分隔符”按钮,会弹出一个下拉菜单。
4. 选择“分页符”中的“下一页”。Word会在光标位置插入一个分页符,并将后续内容移动到新的一页。
六、添加和使用超链接
为了方便导航,你可以在目录中添加超链接,这样点击目录项就可以直接跳转到对应的章节。在Word 2010中,当你正确设置了标题样式并生成目录时,目录项会自动变成超链接。
1. 生成目录后,将光标移动到目录项上。你会看到光标变成一个手指形状,表示这是一个超链接。
2. 按住Ctrl键并点击目录项(或右键点击并选择“打开超链接”),Word会立即跳转到对应的章节。
七、处理目录中的特殊字符
在文档中,你可能会使用一些特殊字符(如数学符号、上标或下标等)。这些特殊字符在目录中可能会以不同的格式显示。为了确保目录中的格式正确,你可以在生成目录之前对特殊字符进行格式化调整。
1. 找到文档中的特殊字符。
2. 选中这些字符,并在“开始”选项卡中设置它们的字体、大小和格式。
3. 生成目录时,Word会尝试保留这些格式。但请注意,由于目录是基于标题样式生成的,因此某些格式更改可能不会反映到目录中。在这种情况下,你可能需要手动调整目录项的格式。
八、常见问题与解决方案
1. 目录未更新:当你添加、删除或移动章节后,务必更新目录以反映这些更改。如果目录未更新,请按照“更新目录”部分的步骤进行操作。
2. 页码错误:如果目录中的页码与实际页码不符,可能是由于页码格式设置不正确或目录未更新。请检查页码格式并更新目录。
3. 目录项缺失:如果某些章节没有出现在目录中,可能是因为这些章节没有应用标题样式。请检查这些章节的样式设置并应用适当的标题样式。
4. 目录样式不一致:如果你想要自定义目录样式但发现效果不理想,可能是因为某些格式设置被覆盖或忽略。请仔细检查“目录”对话框中的设置并确保它们符合你的要求。
通过以上步骤和技巧,你应该能够在Word 2010中轻松生成和管理目录。无论是学术写作还是商业报告,掌握这项技能都能让你的文档更加专业、易读和高效。






























