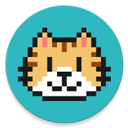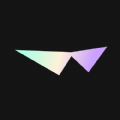掌握PhotoCap6.0:批量调整图片尺寸教程
作者:佚名 来源:未知 时间:2025-01-27
在数字化时代,管理图片成为我们日常生活中不可或缺的一部分。无论是为了社交媒体分享,还是为了工作需求,我们时常需要对图片进行编辑,特别是批量调整图片尺寸。今天,我们就来学习如何使用PhotoCap6.0这款强大的图片处理软件,轻松实现批量更改图片尺寸的操作。

首先,确保你的电脑上已经安装了PhotoCap6.0。如果还没有安装,可以前往官方网站下载并安装最新版本的软件。安装完成后,双击桌面上的PhotoCap6.0图标,启动软件。

启动批次处理功能
1. 打开功能菜单:在PhotoCap6.0的菜单栏中,找到并点击“功能”选项。下拉菜单中,你会看到“批次处理”这一项,点击它。

2. 进入批次处理窗口:点击“批次处理”后,会弹出一个新的操作窗口,这就是我们接下来要进行图片尺寸调整的工作区。

选择图片文件
1. 打开文件:在“批次处理”窗口的左侧,你会看到一个“照片文件清单”标签。点击标签下的“打开文件”按钮,这会打开一个文件选择对话框。
2. 选择图片:在弹出的文件选择对话框中,找到并选中你想要调整尺寸的图片文件。你可以使用Ctrl键(在Windows系统中)或Shift键进行多选,也可以点击“加入所有的照片”按钮来一次性选择文件夹中的所有图片。
3. 确认选择:选完图片后,点击“加入照片”按钮,将选中的图片添加到“照片文件清单”中。确保所有需要调整的图片都已加入后,点击“OK”按钮确认。
设置图片尺寸
1. 选择尺寸设定:完成图片选择后,回到“批次处理”窗口,点击“尺寸设定”标签。
2. 设定尺寸:在“尺寸设定”标签下,你可以选择不同的尺寸调整选项。例如,“固定宽度”、“固定高度”、“按比例调整”等。在这里,我们以“固定宽度”为例,将宽度设置为720像素。这样,所有选中的图片都会被调整为720像素的宽度,高度则根据原始图片的比例自动调整。
3. 其他设置:你还可以根据需要调整其他相关设置,如分辨率等。但一般情况下,保持默认设置即可。
设置输出选项
1. 选择输出格式:点击“档案与影像格式设定”标签,这里你可以设置输出图片的文件格式、质量以及存储位置等。
2. 修改输出位置:在“档案与影像格式设定”窗口中,找到“输出位置”一项,点击右侧的“浏览”按钮,选择一个你希望保存调整后的图片的文件夹。例如,我们可以选择D:\Photos文件夹。
3. 确认设置:完成所有设置后,点击“确定”按钮保存设置。
开始批次处理
1. 启动处理:回到“批次处理”窗口,确保所有设置都已正确无误。然后,点击窗口右下角的“开始批次处理”按钮。
2. 等待处理完成:PhotoCap6.0会开始自动处理你选中的图片,调整它们的尺寸,并将调整后的图片保存到你指定的文件夹中。处理过程中,请耐心等待,所需时间取决于你的图片数量和电脑性能。
检查处理结果
1. 打开输出文件夹:处理完成后,你可以打开之前设置的输出文件夹(如D:\Photos),查看调整后的图片。
2. 验证尺寸:检查文件夹中的图片,确保它们的尺寸都已按照你的设定进行了调整。你可以右键点击图片,选择“属性”来查看图片的详细信息,包括尺寸、分辨率等。
小贴士
1. 备份原始图片:在进行任何图片编辑之前,建议先备份原始图片。这样可以确保在编辑过程中出现问题时,你仍然拥有原始图片。
2. 调整前预览:虽然PhotoCap6.0提供了强大的批量处理功能,但在正式调整前,建议先选择一两张图片进行预览和调整,确保效果符合你的预期。
3. 选择合适的尺寸:在调整图片尺寸时,要根据你的需求选择合适的尺寸。例如,如果你要将图片用于社交媒体分享,可能需要较小的尺寸以节省上传时间和带宽;而如果你需要打印图片,可能需要较高的分辨率和合适的尺寸。
4. 保持格式一致性:在输出设置时,保持文件格式的一致性有助于管理和分享图片。例如,你可以选择将所有图片保存为JPEG格式,以确保它们在各种设备上都能正常显示。
通过以上步骤,你就可以轻松地使用PhotoCap6.0批量更改图片尺寸了。这款软件不仅操作简单,而且功能强大,能够满足你日常图片管理的各种需求。无论你是摄影爱好者、设计师还是普通用户,都能从中受益。希望这篇文章能帮助你更好地掌握PhotoCap6.0的使用技巧,让你的图片处理更加高效和便捷。
- 上一篇: 有效清除衣物上口香糖的方法
- 下一篇: 如何在《NBA 2K12》中用键盘完美背打?技巧大揭秘!