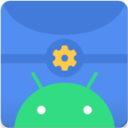如何清理Internet浏览器中的临时文件?
作者:佚名 来源:未知 时间:2025-01-26
在现代社会,互联网已成为我们日常生活不可或缺的一部分。我们使用浏览器浏览网页、观看视频、在线购物等,这些活动都会在浏览器中产生临时文件。这些临时文件虽然在一定程度上可以加快网页加载速度,但长时间积累会导致磁盘空间不足,影响计算机性能。因此,定期清理Internet浏览器中的临时文件是非常必要的。本文将详细介绍如何清理Internet浏览器中的临时文件,以Google Chrome、Mozilla Firefox、Microsoft Edge和Internet Explorer为例,分别介绍各自的清理方法。

清理Google Chrome中的临时文件
Google Chrome是世界上最流行的浏览器之一,清理其临时文件非常简单。

1. 打开浏览器:启动Google Chrome。

2. 进入菜单:点击右上角的“更多工具”图标(通常是三个竖点的图标)。
3. 选择清除浏览数据:在菜单中选择“清除浏览数据”。
4. 选择数据类型:在弹出的窗口中,确保选择“缓存图像和文件”。你也可以根据需要选择“Cookie和其他站点数据”以及“浏览器历史记录”。
5. 清除数据:点击“清除数据”按钮,Google Chrome将开始清理所选的临时文件。
清理Mozilla Firefox中的临时文件
Mozilla Firefox是另一款广受欢迎的浏览器,其清理临时文件的方法也很直观。
1. 打开浏览器:启动Mozilla Firefox。
2. 进入菜单:点击右上角的“选项”图标(通常是三条横线的图标)。
3. 选择隐私和安全:在菜单中选择“隐私和安全”。
4. 清除数据:在“缓存Web内容”部分,点击“清除数据”按钮。你还可以选择清除“历史记录”中的数据。
5. 确认操作:在弹出的窗口中,选择需要删除的内容,然后点击“清除”按钮。
清理Microsoft Edge中的临时文件
Microsoft Edge是Windows系统自带的浏览器,随着Windows 10的更新逐渐普及。清理其临时文件同样很方便。
1. 打开浏览器:启动Microsoft Edge。
2. 进入菜单:点击右上角的“设置与更多”图标(通常是三个点的图标)。
3. 选择设置:在菜单中选择“设置”。
4. 选择隐私和服务:在设置界面中,选择“隐私、搜索和服务”。
5. 清除浏览数据:在“隐私、搜索和服务”页面,点击“选择内容清除”按钮。
6. 选择数据类型:在弹出的窗口中,选择“缓存的图像和文件”。你也可以根据需要选择其他数据类型。
7. 清除数据:点击“立即清除”按钮,Microsoft Edge将开始清理所选的临时文件。
清理Internet Explorer中的临时文件
尽管Internet Explorer的使用率已经大幅下降,但在某些情况下,我们仍然需要用到它。清理其临时文件的方法如下:
1. 打开浏览器:启动Internet Explorer。
2. 进入菜单:点击右上角的“工具”图标(或按Alt键显示菜单后选择“工具”)。
3. 选择Internet选项:在菜单中选择“Internet选项”。
4. 选择常规选项卡:在弹出的“Internet属性”窗口中,选择“常规”选项卡。
5. 删除浏览历史记录:在“浏览历史记录”部分,点击“删除”按钮。
6. 选择数据类型:在弹出的“删除浏览历史记录”对话框中,勾选“临时Internet文件和网站文件”。你也可以根据需要选择其他数据类型。
7. 删除文件:点击“删除”按钮,Internet Explorer将开始清理所选的临时文件。
另外,你还可以直接访问Internet Explorer的缓存文件夹进行清理:
1. 打开文件资源管理器:按下“Windows + E”组合键。
2. 输入缓存文件夹地址:在地址栏输入“%LocalAppData%\Microsoft\Windows\INetCache”,然后按Enter键。
3. 删除文件:这将打开Internet Explorer的缓存文件夹,你可以在此全选并删除所有文件,以彻底清除缓存。
使用系统自带工具进行清理
除了上述方法外,还可以使用Windows和Mac系统自带的工具进行临时文件的清理。
Windows系统
1. 打开控制面板:按下“Windows + R”组合键,输入“control panel”,然后按Enter键。
2. 选择Internet选项:在控制面板中,找到并点击“Internet选项”图标。
3. 选择高级选项卡:在弹出的“Internet属性”窗口中,选择“高级”选项卡。
4. 勾选自动清理:在“高级”选项卡中,勾选“关闭浏览器时清空Internet临时文件夹”复选框。
5. 应用并确定:点击“应用”和“确定”按钮,保存设置。
此外,你还可以使用Windows自带的“磁盘清理”工具:
1. 打开文件资源管理器:按下“Windows + E”组合键。
2. 选择系统驱动器:在文件资源管理器中,右键点击系统驱动器(通常是C:\)。
3. 选择属性:在弹出的菜单中选择“属性”。
4. 点击磁盘清理:在“常规”标签页中,点击“磁盘清理”按钮。
5. 选择文件类型:在弹出的对话框中选择需要清理的文件类型,包括“临时Internet文件”等。
6. 确定并清理:点击“确定”按钮,开始清理所选的文件。
Mac系统
对于Mac用户,可以使用“优化存储空间”功能进行清理:
1. 打开关于本机:点击苹果菜单,选择“关于本机”。
2. 选择存储标签页:在“关于本机”窗口中,点击“存储”标签页。
3. 点击管理按钮:在存储页面中,点击“管理”按钮。
4. 选择优化:在弹出的存储管理窗口中,选择“优化”。系统将自动清理一些不需要的文件,包括临时Internet文件。
注意事项
在清理临时Internet文件时,需要注意以下几点:
1. 备份重要数据:清理临时文件可能会导致一些登录信息、浏览偏好等被删除。在清理之前,请确保这些数据不再需要,或者提前进行备份。
2. 定期清理:建议定期进行临时文件的清理,以保持计算机的良好性能。
3. 避免清理过程中关闭浏览器:在清理过程中,避免关闭浏览器,以免影响清理进度或导致数据丢失。
通过本文的介绍,相信你已经掌握了如何清理Internet浏览器中的临时文件的方法。无论是Google Chrome、Mozilla Firefox、Microsoft Edge还是Internet Explorer,都有相应的清理方法。同时,你还可以使用系统自带的工具进行清理。希望这些方法能够帮助你保持计算机的良好性能,提升浏览体验。
- 上一篇: 轻松解决!360无法卸载的终极办法
- 下一篇: 轻松学会发布新浪博客的方法