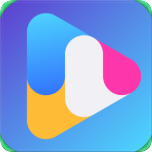Win10如何实现开机自动拨号上网?
作者:佚名 来源:未知 时间:2025-01-22
在Windows 10系统中,实现开机自动拨号上网可以大大提高用户的网络使用效率,无需每次开机后手动进行拨号连接。以下将详细介绍如何在Windows 10系统中设置开机自动拨号上网。

首先,你需要创建一个拨号上网的宽带连接。这个过程中,你需要记住三个关键信息:连接名称、用户名和密码。这些信息将在后续步骤中使用。
接下来,你可以按照以下步骤进行设置:
1. 打开计算机管理:
右键单击屏幕左下角的“Windows”图标(也称为“田字”图标),然后选择“计算机管理”并点击进入。
或者,你可以按下“Windows键+Q”组合键,搜索“计算机管理”,然后点击搜索结果进入。
2. 进入任务计划程序:
在打开的“计算机管理”窗口中,点击左侧的“任务计划程序”。
在右侧的操作区域中,点击“创建基本任务”。
3. 设置任务名称和触发器:
在弹出的“创建基本任务向导”窗口中,填写一个任务名称,例如“自动连接网络”。
点击“下一步”,然后选择触发器。在这里,你需要选择“计算机启动时”作为触发器,这样每次计算机启动时都会执行这个任务。
再次点击“下一步”继续。
4. 选择操作:
在操作选择页面,你需要选择“启动程序”作为操作。
点击“下一步”进入下一步设置。
5. 设置启动程序:
在“程序或脚本”输入框中,你需要输入`rasdial`命令,后面跟上你的宽带连接名称、用户名和密码。
例如,如果你的宽带连接名称是“宽带连接”,用户名是“123456”,密码也是“123456”,那么你应该输入`rasdial 宽带连接 123456 123456`。
注意,这里的“宽带连接”、“123456”等都需要替换成你实际的连接名称、用户名和密码。
输入完毕后,点击“下一步”。
6. 完成设置:
在最后的“完成”页面中,勾选底部的“当单击完成时,打开此任务属性的对话框”。
点击“完成”按钮,完成基本任务的创建。
7. 配置任务属性:
在任务计划程序中,找到你刚才创建的“自动连接网络”任务,双击进入其属性页面。
在属性页面中,切换到“触发器”选项卡,确保“计算机启动时”触发器已经正确设置。
切换到“操作”选项卡,确认你已经正确输入了`rasdial`命令和相关的连接信息。
切换到“条件”选项卡,你可以根据需要设置其他条件,例如是否需要在有网络连接时才执行任务等。
切换到“设置”选项卡,你可以设置任务的停止条件、是否允许任务失败时重新启动等选项。
8. 配置任务的高级选项:
在任务属性页面的底部,有一个“高级设置”区域。
在这里,你可以设置任务是否以最高权限运行、是否隐藏运行等选项。
勾选“使用最高权限运行”可以确保任务有足够的权限来执行拨号操作。
如果你不希望任务在运行时显示任何界面或提示信息,可以勾选“隐藏”选项。
9. 保存并测试设置:
完成所有设置后,点击“确定”按钮保存设置。
现在,你可以重启计算机来测试设置是否成功。如果一切正常,计算机启动后应该会自动进行拨号连接并连接到互联网。
需要注意的是,不同版本的Windows 10系统可能在界面和选项上略有不同。但是,基本的设置步骤和原理是相似的。如果你在设置过程中遇到任何问题或困难,可以参考Windows 10的官方文档或在线帮助资源来获取更多帮助。
此外,还有一些额外的注意事项和提示:
确保你的宽带连接名称、用户名和密码是正确的,并且与你的宽带服务提供商提供的信息一致。
如果你使用的是动态IP地址或需要进行特定的网络配置(如VPN连接等),你可能需要调整`rasdial`命令的参数或添加其他配置步骤。
如果你在测试过程中发现任务没有按预期执行,可以检查任务计划程序的日志或系统日志来获取更多信息,以便进行故障排除。
为了确保系统的安全性和稳定性,建议不要在任务计划程序中添加不必要的任务或脚本,并且定期检查和更新你的网络配置和安全设置。
通过以上步骤,你可以在Windows 10系统中实现开机自动拨号上网的功能。这将大大提高你的网络使用效率,让你在开机后能够立即连接到互联网并享受各种网络服务。希望这篇文章能够帮助你成功设置开机自动拨号上网功能!