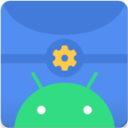Win10系统语音助手小娜设置图文指南
作者:佚名 来源:未知 时间:2025-01-15
如何在Win10中设置语音助手小娜

在Windows10系统中,微软提供了一位非常实用的语音助手——小娜(Cortana)。她不仅可以帮助你进行语音搜索、发送邮件、查看天气和新闻等,还能与你进行对话,成为你日常生活中的得力助手。那么,如何在Win10中设置并启用小娜呢?以下是详细的图文教程,让你轻松上手。

第一步:登录系统并打开设置
1. 首先,确保你使用的是微软账户登录Windows10系统。如果使用本地账户,需要先切换到微软账户。

3. 在弹出的菜单中,点击“设置”按钮,进入Windows设置窗口。
第二步:进入小娜设置
1. 在Windows设置窗口中,可以看到多个设置选项。点击“Cortana”图标,进入小娜的设置页面。
2. 此时,你已经在小娜的设置页面中了。这里包含了小娜的基本设置、语音设置、通知设置等。
第三步:开启语音唤醒功能
1. 在小娜的设置页面中,点击左侧的“对Cortana说话”菜单项。
2. 在右侧的窗口中,找到“你好小娜”设置项。默认情况下,这个选项是关闭的。
3. 点击“让Cortana响应你好小娜”的开关,将其设置为开启状态。这样,你就可以通过语音来唤醒小娜了。
第四步:设置小娜的称呼
1. 回到小娜的设置页面,找到并点击“更多Cortana设置”或类似的选项。
2. 在这里,你可以设置小娜如何称呼你。例如,你可以让小娜叫你的名字或者你喜欢的昵称。
3. 选择合适的称呼后,点击“保存”按钮。
第五步:自定义小娜的显示信息
1. 在小娜的设置页面中,你还可以自定义小娜显示的信息。例如,新闻、股票、天气等。
2. 点击“显示内容”或类似的选项,进入自定义页面。
3. 在这里,你可以选择你想要小娜显示的信息类型,并调整它们的显示顺序。
第六步:设置键盘快捷方式(可选)
1. 如果你觉得每次都要说“你好小娜”来唤醒小娜有些麻烦,可以设置键盘快捷方式来唤醒她。
2. 在小娜的设置页面中,找到并点击“键盘快捷方式”或类似的选项。
3. 在这里,你可以看到“按下Win+C键时打开语音唤醒功能”的选项。将其开启后,你就可以通过按下Win+C键来唤醒小娜了。
第七步:测试小娜的唤醒功能
1. 设置完成后,你可以开始测试小娜的唤醒功能了。
2. 对着电脑说“你好小娜”,看看小娜是否能够被成功唤醒。
3. 如果小娜被成功唤醒,她会回应你并等待你的下一步指令。此时,你可以开始与小娜进行对话了。
第八步:与小娜进行对话
1. 唤醒小娜后,你可以开始与她进行对话了。例如,你可以问她“今天的天气怎么样?”、“帮我设置一个提醒”等。
2. 小娜会根据你的指令进行相应的操作,并给出相应的回答。
3. 如果小娜没有正确理解你的指令或者回答不准确,你可以尝试重新说一遍或者更明确地描述你的需求。
第九步:调整小娜的响应灵敏度
1. 在使用小娜的过程中,你可能会发现她的响应灵敏度不够高或者容易误触发。此时,你可以调整她的响应灵敏度。
2. 在小娜的设置页面中,找到并点击“响应灵敏度”或类似的选项。
3. 在这里,你可以调整小娜的响应灵敏度等级。如果小娜经常被误触发,可以尝试降低灵敏度;如果小娜的响应不够及时,可以尝试提高灵敏度。
第十步:关闭小娜(可选)
1. 如果你觉得小娜对你来说并不是那么重要或者你想要暂时关闭她,可以在小娜的设置页面中找到关闭选项。
2. 在小娜的设置页面中,找到并点击“关闭Cortana”或类似的选项。
3. 在弹出的确认窗口中,点击“是”或“确定”按钮来关闭小娜。
注意事项
1. 在使用小娜的过程中,请确保你的麦克风是开启的并且工作正常。如果麦克风出现问题,小娜将无法听到你的指令。
2. 小娜的语音识别能力依赖于你的发音清晰度和语速。因此,在与小娜对话时,请尽量保持清晰的发音和适中的语速。
3. 小娜需要联网才能正常工作。因此,请确保你的电脑已经连接到互联网并且网络连接稳定。
4. 小娜的某些功能可能需要你登录微软账户并同意相关的隐私条款。在使用这些功能之前,请仔细阅读并理解相关的隐私政策。
5. 如果在使用过程中遇到任何问题或疑问,可以参考微软官方网站上的帮助文档或联系微软客服进行解决。
通过以上步骤,你已经成功在Windows10系统中设置并启用了小娜语音助手。现在,你可以开始享受她带来的便捷和乐趣了!无论是查询信息、设置提醒还是进行对话,小娜都能成为你日常生活中的得力助手。希望这篇图文教程能够帮助到你!