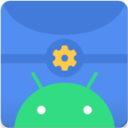Win7桌面换新颜:轻松更改主题教程
作者:佚名 来源:未知 时间:2025-01-07
在Windows 7操作系统中,更改桌面主题是一项简单而有趣的功能,它能够快速地为你的计算机界面带来全新的视觉体验。通过更改主题,你可以轻松地调整桌面背景、窗口颜色、声音方案等,使你的工作环境更加符合个人喜好。接下来,本文将详细介绍如何在Windows 7中更改桌面主题,并提供一些额外的个性化技巧。

打开“个性化”窗口
要更改Windows 7的主题,首先需要进入“个性化”窗口。有两种主要方法可以打开这个窗口:

1. 右键单击桌面:在桌面的任意空白区域右键单击,然后选择“个性化”选项。
2. 通过控制面板:点击任务栏的开始菜单,选择“附件”下的“系统工具”,再选择“控制面板”。在控制面板窗口中,找到并点击“外观和个性化”图标,接着点击右侧的“个性化”图标。
选择并应用主题
进入“个性化”窗口后,你会看到左侧面板中有一个“主题”选项,点击它。这时,你会看到一个主题列表,其中包含了Windows 7自带的几个默认主题。将光标悬停在你喜欢的主题上,然后单击“应用”。Windows 7会立即应用你选择的主题,并更改桌面背景、窗口颜色、声音方案等。
下载更多主题
如果Windows 7自带的主题不能满足你的需求,你可以通过“获取更多主题”链接下载更多主题。在“主题”窗口底部附近,找到并点击“获取更多主题”链接,这会带你进入Microsoft的官方网站。在网站上,你可以浏览并下载各种免费和付费的主题。下载完成后,双击主题文件,它会自动添加到“个性化”窗口中的主题列表中。然后,你可以像应用自带主题一样,单击并应用下载的主题。
自定义主题
除了应用预设的主题,你还可以对主题进行自定义,以创建完全符合你个人品味的界面。自定义选项包括更改桌面背景、窗口颜色、声音和鼠标光标。
1. 更改桌面背景:
在“个性化”窗口中,点击“桌面背景”。
你可以选择预设的图片,或者点击“浏览”选择自己的图片。
你还可以设置图片的显示方式(如填充、适应、拉伸或平铺),以及更改图片切换的时间间隔。
2. 更改窗口颜色:
在“个性化”窗口中,点击“窗口颜色”。
你可以选择预设的颜色方案,或者自定义窗口边框、菜单和任务栏的颜色。
你还可以启用或禁用透明效果,使窗口边框和菜单更具现代感。
3. 更改声音:
在“个性化”窗口中,点击“声音”。
你可以为不同的系统事件选择不同的声音方案,如启动Windows、登录、注销等。
你还可以点击“浏览”选择自己的声音文件,或者点击“测试”预览声音效果。
4. 更改鼠标光标:
在“个性化”窗口中,点击“鼠标指针”。
你可以选择预设的光标方案,或者点击“浏览”选择自己的光标文件。
你还可以自定义光标的移动速度、轨迹长度和可见性。
使用第三方主题和工具
如果你希望进一步扩展Windows 7的个性化选项,可以考虑使用第三方主题和工具。例如,WindowBlinds是一款知名的桌面美化工具,它可以彻底改变Windows 7的界面。通过WindowBlinds,你可以应用各种自定义皮肤,改变窗口的样式、按钮颜色等。使用WindowBlinds的步骤如下:
1. 下载安装:从可信来源下载WindowBlinds软件并安装。
2. 选择风格:运行WindowBlinds软件,选择“图库”选项来浏览可用的风格。
3. 应用风格:选择你喜欢的风格,点击“应用”即可让该风格生效。
额外的个性化技巧
除了基本的主题和自定义选项,Windows 7还提供了一些额外的个性化技巧,使你的桌面更加独特。
1. 创建桌面背景幻灯片:
在“个性化”窗口中,选择“桌面背景”。
点击“幻灯片放映”选项,然后选择多张背景图片。
设置切换时间间隔,即可在桌面上显示幻灯片背景。
2. 个性化的声音方案:
在“声音”设置中,你可以为不同的系统事件选择不同的声音。
通过下载或录制符合个人风格的声音文件进行替换,使主题更加独具特色。
安全提示
在下载和安装第三方主题和工具时,务必注意文件的安全性。确保它们来自可信来源,以避免电脑感染恶意软件。另外,尽管Windows 7的许多功能和个性化设置依然优秀,但微软已于2020年1月终止对其的支持。因此,对于安全性有更高要求的用户,建议过渡到更新的Windows版本。
总结
通过更改Windows 7的桌面主题,你可以轻松地为你的计算机界面带来全新的视觉体验。无论是应用预设的主题,还是自定义桌面背景、窗口颜色、声音和鼠标光标,Windows 7都提供了丰富的选项来满足你的个性化需求。此外,你还可以使用第三方主题和工具,如WindowBlinds,来进一步扩展你的个性化选项。只需按照本文提供的步骤操作,你就能轻松地打造一个符合个人品味的桌面环境。
- 上一篇: 如何发放支付宝AR实景红包
- 下一篇: 揭秘:轻松抵达DH职业大厅的秘径