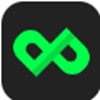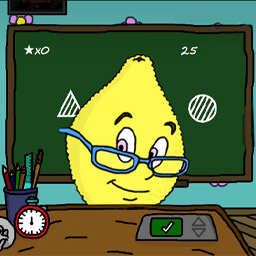如何在电脑中隐藏特定盘符
作者:佚名 来源:未知 时间:2024-11-19
在现代计算机使用中,有时候我们需要隐藏电脑中的某些盘符,以增强数据的安全性或避免不必要的干扰。无论出于何种原因,隐藏盘符是一个相对简单但有效的操作。本文将详细介绍几种隐藏电脑中盘符的方法,这些方法涵盖了使用第三方软件、Windows系统自带功能、修改注册表和使用命令行等多个方面。

使用第三方软件隐藏盘符
首先,我们可以通过使用第三方软件来隐藏盘符。市场上有多种软件能够实现这一功能,例如Wise Folder Hider和Free Hide Folder等。这些软件通常提供了直观的用户界面,使用户能够轻松选择并隐藏指定的驱动器或文件夹。

1. 下载并安装软件:从官方网站或可靠的下载平台下载这些软件,并按照提示进行安装。

2. 选择隐藏对象:打开软件后,通过浏览界面选择你想要隐藏的盘符或文件夹。
3. 进行隐藏操作:点击软件中的隐藏按钮,根据提示完成隐藏操作。
这些第三方软件不仅操作简单,而且通常具有加密功能,可以进一步保护数据的安全。然而,需要注意的是,在使用这些软件时,一定要从正规渠道下载,并确保软件的安全性和可靠性。
使用Windows系统自带的BitLocker功能
Windows系统自带的BitLocker功能也是一个强大的工具,它可以对整个磁盘或指定的分区进行加密,从而实现隐藏盘符的效果。
1. 打开BitLocker设置:右键点击你想要隐藏的磁盘或分区,选择“启用BitLocker”。
2. 配置BitLocker:按照向导提示配置BitLocker,包括设置密码或启用智能卡。
3. 加密磁盘:完成配置后,系统将开始加密过程。加密完成后,该磁盘或分区将不再在文件资源管理器中显示,从而达到隐藏的效果。
需要注意的是,BitLocker功能主要面向Windows企业版和家庭高级版以上的系统。另外,使用BitLocker加密后,在解密之前将无法访问被加密的数据,因此在使用前务必确保你已经备份了重要数据。
修改注册表隐藏盘符
通过修改注册表中的一些设置,也可以实现隐藏盘符的效果。不过,这种方法需要谨慎操作,因为不当的修改可能导致系统出现问题。
1. 打开注册表编辑器:按Win + R键,输入`regedit`并按回车键,打开注册表编辑器。
2. 导航到目标路径:在注册表编辑器中,依次展开`HKEY_CURRENT_USER\Software\Microsoft\Windows\CurrentVersion\Policies\Explorer`。
3. 创建或修改NoDrives值:如果没有`Policies`或`Explorer`文件夹,可以右键点击`Windows`文件夹,选择“新建”->“项”,然后依次创建它们。在`Explorer`下,右键点击右侧空白处,选择“新建”->“DWORD (32-位) 值”,并将新建的值命名为`NoDrives`。
4. 设置NoDrives值:双击`NoDrives`,设置其值。这个值是一个32位数字,用来指定哪些盘符应该被隐藏。每个盘符对应一个位,例如C盘为1(二进制0001),D盘为2(二进制0010),E盘为4(二进制0100),F盘为8(二进制1000)。如果想要隐藏C盘和D盘,应该将`NoDrives`设置为3(即1 + 2)。如果要隐藏更多盘符,只需将对应的数值相加即可。
5. 重启资源管理器:修改完成后,重启资源管理器或计算机,使更改生效。
使用命令行隐藏盘符
命令行也是一个强大的工具,通过使用`diskpart`命令,可以隐藏指定的盘符。不过,同样需要谨慎操作,以免出现意外情况。
1. 打开命令提示符:按Win + R键,输入`cmd`并按回车键,打开命令提示符。
2. 进入diskpart:在命令提示符中输入`diskpart`并按回车。
3. 列出所有卷:输入`list volume`查看所有卷的信息。
4. 选择目标卷:使用`select volume X`(X是你要操作的卷号)选择你想要隐藏的盘符。
5. 移除盘符:输入`remove letter=Y`(Y是你想要移除的盘符字母)来移除该盘符的字母。
例如,如果想要隐藏G盘,可以按照以下步骤操作:
1. 打开命令提示符,输入`diskpart`并按回车。
2. 输入`list volume`查看所有卷的信息,找到G盘对应的卷号。
3. 输入`select volume X`(X是G盘对应的卷号)。
4. 输入`remove letter=G`来移除G盘的盘符。
完成这些步骤后,G盘将不再在文件资源管理器中显示。
通过本地策略组隐藏盘符
在Windows系统中,还可以通过本地策略组来隐藏盘符。这种方法需要管理员权限。
1. 打开本地策略组:按Win + R键,输入`gpedit.msc`并按回车键,打开本地策略组编辑器。
2. 导航到文件资源管理器设置:在左侧依次点击“用户配置”->“管理模板”->“Windows组件”,然后双击右侧的“文件资源管理器”。
3. 配置隐藏驱动器策略:找到“隐藏‘我的电脑’中的这些指定的驱动器”并双击打开。
4. 启用策略:选择“已启用”,然后在下列组合中选择一个你需要的选项。例如,如果你想要隐藏所有驱动器,可以选择“仅限制驱动器C”。
5. 应用更改:点击“应用”并关闭窗口。
然而,这种方法有一个限制,即隐藏后的驱动器在左侧导航栏中仍然可见。为了完全隐藏驱动器,可以结合使用磁盘管理功能。
1. 打开磁盘管理:右键点击“此电脑”,选择“管理”,然后在左侧导航栏中点击“磁盘管理”。
2. 选择目标磁盘:在磁盘管理中找到你想要隐藏的磁盘。
3. 更改驱动器号和路径:右键点击目标磁盘,选择“更改驱动器号和路径”。
4. 删除驱动器号:在弹出的窗口中选择“删除”,然后点击“是”。
完成这些步骤后,磁盘将不再在文件资源管理器中显示。
注意事项
在隐藏盘符之前,需要注意以下几点:
1. 备份数据:隐藏盘符可能会导致数据丢失或系统出现问题,因此在进行隐藏操作之前,最好提前备份重要数据。
2. 谨慎操作:修改注册表和使用命令行等操作需要谨慎,不当的操作可能导致系统崩溃或数据丢失。
3. 了解后果:隐藏包含操作系统文件的驱动器可能会导致系统无法启动,因此在进行这些更改之前,务必了解更改可能带来的后果。
总的来说,隐藏电脑中的某些盘符是一个相对简单但有效的操作,可以通过使用第三方软件、Windows系统自带功能、修改注册表和使用命令行等多种方法实现。然而,在进行这些操作之前,务必备份重要数据,并了解更改可能带来的后果。希望本文的介绍能够帮助你顺利隐藏电脑中的盘符,增强数据的安全性。
- 上一篇: 极速狂欢!快乐过山车游戏全攻略秘籍
- 下一篇: 撰写病假请假条的方法