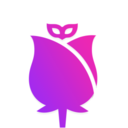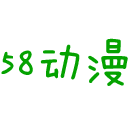NVIDIA RTX Desktop Manager无法启动,你遇到这个难题了吗?
作者:佚名 来源:未知 时间:2025-03-28
解决NVIDIA RTX Desktop Manager无法运行的困扰

作为一名热爱游戏的玩家或是专业图形设计师,NVIDIA显卡无疑为我们提供了卓越的性能和视觉体验。然而,当NVIDIA RTX Desktop Manager突然无法运行时,这无疑会让我们感到头疼和困扰。别担心,本文将为你提供一系列全面且实用的解决方案,帮助你轻松解决这一问题。

首先,我们需要明确NVIDIA RTX Desktop Manager无法运行的可能原因。这些原因可能包括但不限于驱动程序问题、软件损坏、与其他软件的冲突、系统更新问题以及硬件故障。了解这些潜在原因将有助于我们更有针对性地解决问题。

一、基础排查与修复
1. 检查显卡驱动程序
驱动程序是显卡与操作系统之间的桥梁,过时或损坏的驱动程序可能导致NVIDIA RTX Desktop Manager无法正常运行。因此,第一步就是检查你的显卡驱动程序是否最新。

打开“设备管理器”,找到“显示适配器”选项并展开。
找到你的NVIDIA显卡设备,右键点击它,选择“属性”。
在“驱动程序”选项卡中,查看当前的驱动程序版本。
如果发现版本过旧,或者怀疑驱动程序存在问题,你可以选择“卸载设备”。卸载完成后,重启你的电脑。
访问NVIDIA官方网站,根据你的显卡型号和操作系统下载最新的驱动程序并安装。
2. 确保服务已启用
NVIDIA RTX Desktop Manager的正常运行依赖于多个NVIDIA相关服务的支持。如果这些服务被禁用或停止,那么NVIDIA RTX Desktop Manager将无法启动。
按下Win+R键,输入“services.msc”打开服务管理器。
在服务列表中,找到与NVIDIA相关的服务,如NVIDIA Display Container LS、NVIDIA LocalSystem Container等。
右键点击这些服务,选择“属性”。
在“属性”窗口中,将“启动类型”更改为“自动”,然后点击“启动”按钮。
确保所有NVIDIA相关服务都已启动。
二、进阶解决方案
如果基础排查与修复未能解决问题,我们可以尝试以下进阶解决方案。
1. 重新安装NVIDIA RTX Desktop Manager
有时,软件损坏或安装不完整可能导致NVIDIA RTX Desktop Manager无法运行。此时,重新安装软件可能是一个有效的解决方案。
卸载现有的NVIDIA RTX Desktop Manager。
访问NVIDIA官方网站,下载最新版本的NVIDIA RTX Desktop Manager安装程序。
按照安装程序的提示进行安装。
2. 检查软件冲突
部分第三方软件,如杀毒软件、系统优化工具等,可能会与NVIDIA RTX Desktop Manager产生冲突,阻止其正常启动。
尝试暂时禁用或卸载这些可能与NVIDIA RTX Desktop Manager产生冲突的第三方软件。
重新启动计算机,查看NVIDIA RTX Desktop Manager是否能正常运行。
3. 系统更新与修复
Windows系统的自动更新有时会安装不兼容的显卡驱动,或者在更新过程中损坏了原有的驱动程序。因此,确保你的操作系统已更新到最新版本,并且没有与NVIDIA显卡驱动相关的系统错误是很重要的。
打开“设置”,选择“更新与安全”。
点击“Windows更新”,检查是否有可用的更新。
如果有更新可用,点击“下载并安装”按钮进行更新。
如果系统更新未能解决问题,你还可以考虑使用系统还原功能,将系统恢复到之前的一个稳定状态。但请注意,在使用系统还原功能之前,务必备份你的重要数据。
4. 网络优化与驱动更新
在下载或更新显卡驱动时,如果网络不稳定或出现中断,可能会导致驱动文件下载不完整,进而影响驱动的正常启动。因此,确保你的网络连接稳定是很重要的。
如果你身处网络受限或网络环境不稳定的地区,可以尝试使用网络优化工具来改善网络连接。
访问NVIDIA官方网站,确保你的显卡驱动已更新到最新版本。
5. 硬件检查与故障排查
虽然相对较少见,但显卡硬件本身的故障也可能导致NVIDIA RTX Desktop Manager无法运行。因此,进行硬件检查与故障排查也是很有必要的。
检查显卡是否安装正确,确保显卡金手指与主板插槽接触良好。
检查显卡风扇是否正常运转,确保显卡散热良好。
如果可能的话,尝试将显卡插入另一台计算机中测试,以排除显卡硬件故障的可能性。
三、专业支持与求助
如果你尝试了上述所有解决方案仍然无法解决问题,那么可能需要寻求专业的技术支持。
你可以联系NVIDIA官方客服,向他们描述你的问题并寻求帮助。
你还可以将你的计算机送到专业的维修店进行检修,让专业的技术人员帮助你解决问题。
四、日常维护与预防
为了避免NVIDIA RTX Desktop Manager无法运行的问题再次发生,我们可以采取一些日常维护与预防措施。
定期更新你的显卡驱动程序和其他系统组件,以确保它们与最新的操作系统和软件环境兼容。
避免安装来历不明的第三方软件,以防止它们与NVIDIA RTX Desktop Manager产生冲突或损坏系统文件。
定期检查你的计算机硬件连接和散热情况,确保它们处于良好的工作状态。
总之,NVIDIA RTX Desktop Manager无法运行的问题可能由多种原因引起,但只要我们采取正确的解决方案和日常维护措施,就能够轻松解决这一问题并避免它再次发生。希望本文能够帮助到你,让你在享受NVIDIA显卡带来的卓越性能时更加顺畅和无忧!
- 上一篇: 如何快速提升QQ农场等级?
- 下一篇: 显卡对比:GT540、GT630与HD6730,哪款更胜一筹?