如何解决桌面图标无法删除的问题
作者:佚名 来源:未知 时间:2024-11-19
当我们在使用电脑时,有时会遇到桌面图标删不掉的情况,这不仅影响了桌面的整洁,还可能隐藏着一些系统或软件的问题。那么,面对这种情况,我们应该怎么办呢?以下是一些实用的解决方法,帮助您轻松解决桌面图标删不掉的问题。
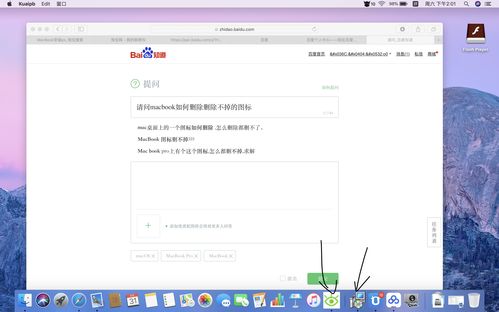
一、检查并恢复桌面图标显示
首先,我们需要确认桌面图标是否被隐藏或设置被更改。有时候,一些简单的设置变化可能会导致图标无法显示或删除。

1. 检查显示桌面图标:

在桌面空白处右键点击,选择“查看”选项。
确保“显示桌面图标”前面有一个勾。如果没有,点击勾选它,这样应该能够立即恢复桌面上的所有图标。
2. 恢复默认桌面图标设置:
同时按下“Win + I”键,打开Windows设置。
点击“个性化”,然后选择“主题”。
在“相关设置”下,点击“桌面图标设置”。
确保你想要显示的图标(如“计算机”、“用户的文件”等)都被勾选上,然后点击“确定”。
二、使用常规删除方法
如果桌面图标没有被隐藏,但依旧无法删除,可以尝试以下常规删除方法:
1. 直接删除法:
用鼠标右键点击你想要删除的桌面图标。
在弹出的菜单中选择“删除”选项。系统会询问你是否确认删除,点击“是”后,该图标就会被移入回收站。
需要注意的是,这种方法仅适用于快捷方式图标,对于系统自带的图标或某些特殊图标可能不适用。
2. 控制面板卸载法:
如果桌面上的图标是某个应用程序的快捷方式,并且你希望彻底卸载该程序及其所有相关文件,可以通过控制面板的“程序和功能”或“应用与功能”(取决于你的Windows版本)来卸载程序。
卸载后,相应的桌面图标也会自动消失。
三、利用专业工具进行删除
如果常规方法无法解决问题,可以尝试使用一些专业的清理工具来帮助删除顽固的桌面图标。
1. 360安全卫士:
安装360安全卫士后,点击“人工服务”。
在弹出的窗口中,输入“系统图标”关键词进行方案查找。
点击“立即修复”按钮,然后重新启动电脑,此时桌面上的不想要的图标应该已经被删除。
2. 腾讯电脑管家:
打开腾讯电脑管家,点击“电脑门诊”功能按钮。
在电脑门诊页面中,找到并点击“桌面图标”功能按钮。
根据问题选择不同的解决方案,点击“立即修复”。
四、检查并修复系统问题
如果桌面图标依旧无法删除,可能是由于系统问题或权限设置不当导致的。
1. 检查权限设置:
右键单击要删除的桌面图标,选择“属性”>“安全”。
找到你的用户名并单击“编辑”按钮。
选中“完全控制”旁边的允许框,然后点击“应用”和“确定”。
2. 更改系统权限:
右键单击你选择的桌面图标,选择“属性”>“安全”>“高级”。
在“选择用户或组”窗口中,输入你的用户名以替换“Everyone”。
点击“检查名称”>“确定”。
返回高级安全设置窗口,点击“使用可从此对象继承的权限替换所有子对象权限”,然后点击“确定”。
3. 运行病毒扫描:
使用Windows安全中心的“病毒和威胁防护”功能,扫描设备上的威胁。
运行不同类型的扫描,查看之前病毒和威胁扫描的结果。
五、解决云同步服务问题
如果你使用了OneDrive等云同步服务,可能会遇到删除桌面图标后它们又自动恢复的情况。
1. 禁用OneDrive同步:
打开OneDrive,点击“更多”按钮。
在展开的窗口中点击“暂停同步”,然后根据需要选择暂停同步的时间段。
六、数据恢复与备份
在尝试删除桌面图标的过程中,如果不小心删除了重要文件或文件夹,可以使用数据恢复软件来找回它们。
1. 使用数据恢复软件:
安装并运行数据恢复软件(如傲梅恢复之星或EaseUS Data Recovery Wizard)。
选择丢失或删除文件的磁盘/分区,点击“开始扫描”。
选择你需要恢复的文件,点击“恢复”按钮,将文件保存到安全的位置。
2. 养成备份好习惯:
为了避免数据丢失,建议定期备份重要文件、文件夹、分区或整个系统。
可以使用适用于Windows的备份软件(如傲梅轻松备份)来帮助你完成备份任务。
七、其他可能的解决方案
1. 创建新用户账户:
如果用户配置文件损坏,可能会导致桌面图标无法删除。
尝试创建一个新的用户账户,并切换到新账户,看看桌面图标是否恢复。
2. 编辑注册表:
对于熟悉Windows注册表的高级用户来说,可以通过编辑注册表来删除桌面上的某些顽固图标。
然而,这种方法风险较高,因为不当的注册表修改可能会导致系统不稳定甚至崩溃。
除非你有足够的经验并了解所修改项的具体作用,否则不建议使用此方法。
通过以上方法,您应该能够解决桌面图标删不掉的问题。如果问题依旧存在,建议联系专业的技术支持人员或电脑维修店进行进一步的检查和修复。希望这篇文章能够帮助到您,让您的桌面变得更加整洁和有序。
- 上一篇: 迅雷下载任务出错怎么办及解决方法
- 下一篇: 电脑如何向手机发送短信?
































