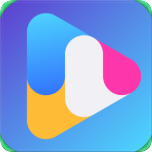Win10默认应用重置?一招搞定,轻松恢复!
作者:佚名 来源:未知 时间:2024-12-01
Win10已重置默认应用的最好解决方法

在使用Windows 10操作系统时,许多用户可能会遇到默认应用被重置的问题。每当系统更新或某些操作导致默认应用发生变化时,用户可能需要重新设置他们的默认应用程序。这种频繁的重置不仅影响用户体验,还可能导致一些特定的应用程序无法正常工作。本文将详细介绍一些实用的方法,帮助你解决Win10已重置默认应用的问题。

一、通过设置界面手动更改默认应用
Windows 10提供了简便的界面来更改默认应用。以下是通过设置界面手动更改默认应用的步骤:

1. 打开“设置”菜单:
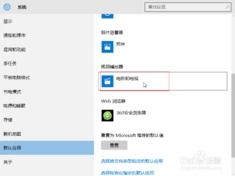
点击屏幕右下角的“开始”按钮,选择“设置”图标,通常是一个齿轮形状。
或者按下键盘上的Win + I快捷键,直接打开“设置”窗口。
2. 进入“应用”选项:
在“设置”页面中,找到并选择“应用”选项。
3. 选择“默认应用”:
在左侧菜单栏中,单击“默认应用”进入下一步。
4. 更改默认应用:
在下拉列表中找到需要更改的默认应用,如“默认浏览器”、“音乐播放器”、“图片查看器”等。
单击想要更改的默认应用,系统会显示当前默认的应用以及可以更改的选项。
选择新的应用程序作为默认应用,然后确认更改。
二、使用Windows 10自带的默认应用重置工具
如果手动更改默认应用的方法不奏效,你可以尝试使用Windows 10自带的默认应用重置工具。以下是操作步骤:
1. 打开默认应用的设置页面:
按照前面所述的方法,进入“设置” > “应用” > “默认应用”。
2. 找到“重置”按钮:
在页面底部找到“重置”按钮,并点击它。
3. 确认操作并等待重置完成:
系统会提示你确认操作,点击确认后,等待系统完成重置过程。
三、通过系统更新解决问题
系统更新有时也能解决默认应用被重置的问题。以下是检查并安装系统更新的步骤:
1. 打开“设置”菜单:
点击“开始菜单”中的“设置”图标,或按下Win + I快捷键。
2. 进入“更新和安全”选项:
在“设置”页面中,找到并选择“更新和安全”选项。
3. 选择“Windows更新”:
在左侧导航栏中选择“Windows更新”。
4. 检查并安装更新:
点击“检查更新”按钮,系统将自动检查可用的更新。
如果发现有新的更新,点击“安装”按钮进行更新。
四、使用控制面板修改默认应用
除了通过“设置”菜单,你还可以使用控制面板来修改默认应用。以下是具体步骤:
1. 打开控制面板:
点击“开始菜单”按钮,选择“控制面板”。
或者按下Win + R快捷键,输入`control`,然后按回车键。
2. 选择“程序”:
在控制面板窗口中,选择“程序”。
3. 设为默认程序:
在“程序和功能”或“默认程序”窗口中,点击“设为默认程序”。
选择一个程序,然后点击“将此程序设为默认程序”。
五、通过文件管理器设置默认应用程序
你也可以通过文件管理器为特定类型的文件设置默认应用程序。以下是操作步骤:
1. 找到需要设置默认应用程序的文件:
在文件管理器中,找到你希望设置默认应用程序的文件。
2. 选择“属性”:
右键点击该文件,然后选择“属性”。
3. 选择“打开方式”:
在“属性”窗口中,选择“打开方式”选项卡。
4. 选择程序并设为默认:
选择一个程序,然后点击“设为默认程序”。
六、通过应用程序本身更改默认应用程序
一些应用程序允许在其设置中直接更改默认应用程序,例如浏览器:
1. 打开应用程序:
打开需要更改默认应用程序的应用程序,例如Chrome浏览器。
2. 进入设置界面:
在应用程序中,找到并进入“设置”选项。
3. 更改默认应用程序:
在“设置”选项中,找到“默认浏览器”或其他相关选项。
选择需要设置为默认的应用程序,然后确认更改。
七、使用PowerShell命令移除特定应用
如果默认应用频繁重置,可能是系统自带的某些应用导致的。你可以使用PowerShell命令移除这些应用。以下是移除自带视频、音乐和图片应用的步骤:
1. 打开PowerShell:
在搜索框中输入`powershell`,然后在结果中的Windows Powershell上右击,选择“以管理员身份运行”。
2. 输入移除命令:
要移除电影和电视应用,输入以下命令并回车:
```powershell
get-appxpackage *zunevideo* | remove-appxpackage
```
要移除Groove音乐应用,输入以下命令并回车:
```powershell
get-appxpackage *zunemusic* | remove-appxpackage
```
要移除照片应用,输入以下命令并回车:
```powershell
get-appxpackage *photos* | remove-appxpackage
```
3. 确认移除:
系统会提示你确认移除操作,点击确认后,应用将被移除。
4. 安装替代应用:
移除之前,确保你已经安装了替代的视频、音频和图片查看软件,否则某些文件可能无法打开。
八、恢复移除的应用
如果你以后需要恢复之前移除的应用,可以使用以下PowerShell命令将它们全部恢复回来:
```powershell
Get-AppxPackage -allusers | foreach {Add-AppxPackage -register “$($_.InstallLocation)appxmanifest.xml” -DisableDevelopmentMode}
```
结语
通过以上方法,你可以有效解决Windows 10默认应用被重置的问题。无论是通过设置界面、系统更新、控制面板,还是通过应用程序本身或PowerShell命令,都可以帮助你恢复并设置所需的默认应用程序。希望这些方法能帮助你更好地管理你的Windows 10系统,提升使用体验。
- 上一篇: 新家具家居快速除味妙招大放送!
- 下一篇: 如何在QQ空间轻松发送红包教程