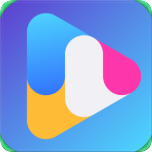在Win10中启动命令行的方法
作者:佚名 来源:未知 时间:2024-12-01
Win10如何启动命令行

在Windows 10操作系统中,命令行(也称为命令提示符或CMD)是一个功能强大的工具,它允许用户通过输入文本命令来执行各种任务和操作。对于喜欢通过键盘快速完成任务的用户、系统管理员或者需要进行自动化脚本编写的用户来说,掌握如何在Windows 10中启动命令行是非常重要的。下面将介绍几种常用的启动命令行的方法,帮助用户快速上手。

方法一:通过“开始”菜单启动命令行
1. 打开“开始”菜单:点击屏幕左下角的Windows徽标,或者按下键盘上的Windows键(通常带有Windows徽标的键)。

2. 搜索“cmd”或“命令提示符”:在“开始”菜单的搜索框中输入“cmd”或“命令提示符”,Windows将自动搜索并显示相关结果。
3. 选择“命令提示符”:在搜索结果中,找到并点击“命令提示符”应用。如果希望以管理员权限运行,可以右键点击“命令提示符”,然后选择“以管理员身份运行”。
方法二:通过“运行”对话框启动命令行
1. 打开“运行”对话框:按下键盘上的Win + R组合键,将弹出“运行”对话框。
2. 输入“cmd”:在“运行”对话框的文本框中输入“cmd”,然后按下Enter键。这将立即启动命令提示符窗口。
3. (可选)以管理员权限运行:如果希望以管理员权限运行命令提示符,可以在输入“cmd”后,按下Ctrl + Shift + Enter组合键。这将弹出用户账户控制(UAC)提示框,确认后即可以管理员权限启动命令提示符。
方法三:通过任务管理器启动命令行
1. 打开任务管理器:按下Ctrl + Shift + Esc组合键,或者右键点击任务栏(屏幕底部),选择“任务管理器”,以打开任务管理器窗口。
2. 找到“文件”菜单:在任务管理器窗口中,点击顶部的“文件”菜单。
3. 运行新任务:在“文件”菜单中,选择“运行新任务”选项。
4. 输入“cmd”:在弹出的“运行新任务”对话框中,输入“cmd”,然后勾选“以管理员权限创建此任务”(如果需要管理员权限),最后点击“确定”按钮。
方法四:通过Windows PowerShell启动命令行
虽然Windows PowerShell功能更为强大,但有时候用户可能还是希望使用传统的命令提示符。可以通过以下步骤在Windows PowerShell中启动命令提示符:
1. 打开Windows PowerShell:可以通过“开始”菜单、运行对话框或任务管理器等方法启动Windows PowerShell。
2. 输入“cmd”:在Windows PowerShell窗口中,输入“cmd”并按下Enter键。这将启动一个嵌套的命令提示符窗口。
方法五:通过文件资源管理器的地址栏启动命令行
1. 打开文件资源管理器:按下Win + E组合键,或者点击任务栏上的文件资源管理器图标。
2. 导航到目标文件夹:在文件资源管理器中,导航到你希望在其中启动命令行的文件夹。
3. 在地址栏中输入“cmd”:在文件资源管理器的地址栏中,输入“cmd”并按下Enter键。这将在当前文件夹中启动命令提示符窗口。注意,这种方法需要确保地址栏处于活动状态(即点击过地址栏或在其中输入过文本)。
方法六:通过快捷键启动命令行
对于经常需要快速启动命令行的用户,可以设置一个快捷键来执行此操作。以下是通过快捷键启动命令行的步骤(以创建一个桌面快捷方式并为其分配快捷键为例):
1. 创建命令提示符的快捷方式:在桌面或任意文件夹中,右键点击空白处,选择“新建” > “快捷方式”。在弹出的“创建快捷方式”向导中,输入“%SystemRoot%\System32\cmd.exe”作为目标位置,然后点击“下一步”。为快捷方式命名(如“命令提示符”),然后点击“完成”。
2. 为快捷方式分配快捷键:右键点击新创建的快捷方式,选择“属性”。在“快捷方式”选项卡中,找到“快捷键”字段,并按下你想要分配的快捷键组合(如Ctrl + Alt + C)。注意,确保该快捷键组合未被其他应用占用。点击“应用”和“确定”按钮保存更改。
3. 使用快捷键启动命令行:现在,你可以通过按下分配的快捷键组合来快速启动命令提示符了。
方法七:通过注册表编辑器启动命令行(高级用户)
对于高级用户来说,还可以通过修改注册表来为命令提示符分配全局快捷键。但请注意,这种方法需要谨慎操作,因为不正确的注册表修改可能会导致系统不稳定或无法启动。以下是步骤概述:
1. 打开注册表编辑器:按下Win + R组合键,输入“regedit”并按下Enter键。
2. 导航到相关注册表项:在注册表编辑器中,导航到以下路径:`HKEY_CLASSES_ROOT\Directory\shell\cmd\command`。
3. 修改默认字符串值:在右侧窗格中,找到名为“(默认)”的字符串值,并双击它。在“数值数据”字段中,添加你想要的全局快捷键组合(如`^c`表示Ctrl + Alt + C)。但请注意,这种方法实际上并不会直接为命令提示符分配全局快捷键;它更多地是作为一个参考或高级自定义的起点。在实际操作中,为应用程序分配全局快捷键通常需要通过第三方软件或特殊工具来实现。
注意事项
在使用命令行时,请确保了解所输入命令的功能和潜在影响。错误的命令可能导致系统不稳定或数据丢失。
如果不确定某个命令的用法或参数,可以使用`help`命令或查阅相关文档和在线资源。
以管理员权限运行命令提示符时,请特别小心,因为管理员权限允许执行更高风险的操作。
通过以上方法,你可以轻松地在Windows 10中启动命令行,并充分利用其强大的功能来执行各种任务和操作。无论是系统维护、网络配置还是自动化脚本编写,命令行都是一个不可或缺的工具。希望这篇文章能够帮助你更好地掌握和使用Windows 10中的命令行。
- 上一篇: 显卡故障别担心,轻松解决驱动停止响应问题!
- 下一篇: 2022年高考分数揭晓:一键直达查分入口