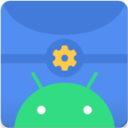一键解决Windows 10图像预览损坏问题
作者:佚名 来源:未知 时间:2024-12-02
Windows 10作为广泛使用的操作系统,在日常使用中,我们有时会遇到文件夹中的图像预览功能出现问题,导致图片无法正常显示缩略图。这一问题通常源于系统意外禁用了图像预览功能或者缩略图缓存损坏。为了帮助大家解决这一困扰,本文将从多个维度介绍如何修复Windows 10中损坏的图像预览功能。

一、检查并启用图像预览功能
方法一:通过文件资源管理器设置

通过按下“Win+E”组合键,或者点击屏幕底部的文件夹形状的“文件资源管理器”程序,快速打开文件资源管理器。

2. 找到目标文件夹:

在文件资源管理器左侧的文件夹栏中,找到你想要启用图像预览功能的文件夹。
3. 进入选项设置:
点击窗口左上角的“查看”选项卡,然后点击右上角的“选项”图标(带有对号的白色对话框)。
4. 取消勾选相关选项:
在弹出的对话框中,选择“查看”选项卡,并双击展开“文件和文件夹”选项。
取消勾选“始终显示图标,从不显示缩略图”的选项。
5. 应用并确定:
点击“应用”和“确定”按钮,应用设置并关闭窗口。
6. 选择支持的查看选项:
为了确保图片以缩略图形式显示,点击“查看”选项卡,选择“布局”选项中的“超大图标”、“大图标”、“中图标”、“平铺”或“内容”。
方法二:通过系统属性设置
1. 打开系统属性:
右键点击桌面上的“此电脑”或“计算机”图标,在弹出的菜单中选择“属性”。
2. 进入高级系统设置:
在系统属性窗口中,选择“高级”选项卡,然后点击“性能”部分的“设置”按钮。
3. 勾选显示缩略图:
在性能选项窗口中,找到“显示缩略图,而不是显示图标”的选项,并勾选前面的复选框。
4. 应用并确定:
点击“应用”和“确定”按钮,保存设置并关闭窗口。
二、修复损坏的缩略图缓存
如果上述方法未能解决问题,很可能是Windows 10的缩略图缓存已损坏。这时,我们需要清除缓存来恢复图像预览功能。
1. 打开磁盘清理工具:
单击屏幕左下角的Windows徽标,启动开始菜单,然后依次点击“Windows管理工具”和“磁盘清理”。
2. 选择缩略图:
在磁盘清理窗口中,向下滚动并选中“缩略图”选项框。可以取消选中主窗口中的所有其他框,但必须选中“缩略图”。
3. 删除文件:
在窗口底部单击“确定”按钮,然后当提示出现时,点击“删除文件”。这将开始从缓存中删除计算机的缩略图。
4. 等待完成:
删除操作可能需要几分钟,尤其是如果以前从未删除过缩略图。完成后,打开你想要显示缩略图的文件夹,片刻后图片预览应开始显示。
三、通过控制面板进行修复
有时,通过控制面板的“文件资源管理器选项”也可以解决图像预览问题。
1. 打开控制面板:
在开始菜单中搜索并打开“控制面板”。
2. 进入文件资源管理器选项:
在控制面板中,找到并点击“文件资源管理器选项”。
3. 查看选项:
在文件资源管理器选项中,选择“查看”选项卡。
4. 取消勾选相关选项:
找到“始终显示图标,从不显示缩略图”的选项,并取消勾选前面的复选框。
5. 应用并确定:
点击“确定”按钮,保存设置并关闭窗口。
四、其他可能的解决方案
1. 重启文件资源管理器
有时,重启文件资源管理器可以解决图像预览不显示的问题。
1. 打开任务管理器:
按下“Ctrl+Shift+Esc”组合键,打开任务管理器。
2. 结束文件资源管理器进程:
在任务管理器中找到并右键点击“Windows资源管理器”进程,选择“结束任务”。
3. 重启文件资源管理器:
在任务管理器的“文件”菜单中,选择“运行新任务”,然后输入“explorer.exe”并回车,重启文件资源管理器。
2. 检查文件夹属性
有时,文件夹的属性设置可能导致图像预览不显示。
1. 右键点击文件夹:
在文件夹上右键点击,选择“属性”。
2. 查看自定义选项卡:
在文件夹属性窗口中,选择“自定义”选项卡。
3. 优化此文件夹:
确保选择了“优化此文件夹”下的“图片”选项,而不是其他选项。
4. 应用并确定:
点击“应用”和“确定”按钮,保存设置。
五、预防措施
为了避免未来再次出现图像预览不显示的问题,我们可以采取一些预防措施:
1. 定期清理磁盘:
定期进行磁盘清理,特别是清理缩略图缓存,以减少缓存损坏的可能性。
2. 使用正版软件:
避免使用盗版或未经授权的软件,以减少系统不稳定性和潜在问题。
3. 更新系统补丁:
定期更新Windows 10的系统补丁,以修复已知问题和漏洞。
4. 备份重要数据:
定期备份重要数据,以防止数据丢失和系统崩溃。
通过上述方法,我们可以有效解决Windows 10中损坏的图像预览功能问题。如果以上方法仍然无法解决问题,建议联系专业的技术支持团队进行进一步的诊断和修复。希望这篇文章能够帮助你恢复图像预览功能,提升使用体验。
- 上一篇: 腾讯QQ的勋章墙在哪里查看?
- 下一篇: 电脑如何查看网速?