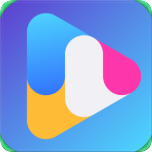如何去除Word文档中的背景颜色
作者:佚名 来源:未知 时间:2024-12-02
在日常的文档处理中,你是否曾经遇到过这样的烦恼:从网页或其他来源复制的文本,带着花花绿绿的背景颜色,不仅影响了文档的整体美观,还可能在打印时造成不必要的浪费。这些背景颜色就像是一块块难以去除的“污渍”,让人头疼不已。别担心,今天就来教你几招,轻松实现Word去除背景颜色的技巧,让你的文档焕然一新,告别那些烦人的“色彩干扰”!

在处理Word文档时,你是否经常需要复制粘贴来自不同来源的文字?比如从网页、PDF文件或者直接从其他应用程序中获取的文本。这些文本往往带有各种各样的格式,其中最让人头疼的莫过于那些顽固的背景颜色了。这些颜色不仅破坏了文档的专业感,还可能让你在打印时耗费更多的墨水,造成不必要的成本浪费。更重要的是,带着背景颜色的文本在视觉上显得杂乱无章,不利于信息的有效传达。
那么,如何在Word中有效地去除这些背景颜色呢?让我们来一步步揭开这个“小秘密”。
首先,最直接也是最简单的方法是使用Word自带的“清除所有格式”功能。这个功能虽然强大,但也可能带来一些副作用,比如它会一并清除文本的其他格式,如字体大小、加粗、斜体等。因此,在使用这个功能之前,请确保你已经备份了原始文本,或者确定这些格式变化不会对你的文档造成太大影响。具体操作步骤如下:选中带有背景颜色的文本,然后在Word的“开始”选项卡中找到“样式”组,点击“清除格式”按钮即可。这时,你会发现那些顽固的背景颜色已经神奇地消失了。
当然,如果你只想去除背景颜色,而保留文本的其他格式,那么可以尝试使用“查找和替换”功能中的“高级查找”选项。这个方法虽然相对复杂一些,但更加精准,不会破坏文本的其他格式。具体操作步骤如下:首先,选中你想要去除背景颜色的文本区域(或者按Ctrl+A全选整个文档)。然后,按下Ctrl+H打开“查找和替换”对话框。在这里,你需要切换到“高级查找”选项卡,并在“查找内容”框中点击“格式”按钮,选择“字体”。在弹出的“字体”对话框中,将“填充”颜色设置为与文本背景颜色相同的颜色(通常可以通过点击颜色旁边的下拉箭头,选择“自动”或“无颜色”来实现)。设置完成后,点击“确定”返回“查找和替换”对话框。此时,“查找内容”框中已经包含了你设置的字体格式信息。接下来,点击“全部替换”按钮,Word将会自动搜索并替换所有符合该格式条件的文本内容,同时去除它们的背景颜色。
除了以上两种方法外,还有一些第三方工具也可以帮助你实现Word去除背景颜色的目的。比如一些在线的文本格式清理工具或者专门的文档处理软件。这些工具通常提供了更加丰富的格式处理选项,可以让你更加灵活地控制文本的格式。不过,在使用这些工具时,请务必注意保护你的数据安全,避免泄露敏感信息。
另外,值得一提的是,在处理从网页上复制的文本时,有时候背景颜色可能并不是由字体格式造成的,而是由网页元素的背景色造成的。这种情况下,即使你使用了上述方法也无法去除背景颜色。这时,你可以尝试使用“选择性粘贴”功能来避免这种情况的发生。具体操作步骤如下:在Word中粘贴网页文本之前,先点击“粘贴”下拉菜单中的“选择性粘贴”选项。在弹出的对话框中,选择“无格式文本”作为粘贴格式。这样,粘贴到Word中的文本就不会带有任何格式信息了,当然也包括背景颜色。
最后,需要提醒的是,在处理Word文档时,保持文档的整洁和统一是非常重要的。因此,建议你在进行任何格式调整之前,先做好文档的备份工作。同时,也要养成良好的文档编辑习惯,尽量避免在文档中使用过多的格式和样式,以免给自己带来不必要的麻烦。
总结一下,Word去除背景颜色并不是一件难事。只要你掌握了正确的方法,就可以轻松应对各种复杂的格式问题。无论是使用Word自带的“清除所有格式”功能、还是利用“查找和替换”功能中的“高级查找”选项、还是借助第三方工具或“选择性粘贴”功能,都可以帮助你实现这一目的。希望这篇文章能够帮到你,让你的文档处理更加高效、便捷。从此,告别那些烦人的背景颜色,让你的文档焕发出更加专业、整洁的风采吧!