Win10快速教程:轻松去除桌面图标阴影
作者:佚名 来源:未知 时间:2024-12-02
在Windows 10操作系统中,桌面图标阴影效果为用户提供了视觉上的层次感,使得桌面看起来更加立体和美观。然而,对于一些追求极简风格或者特定需求的用户来说,这个阴影效果可能显得多余,甚至影响了桌面的整洁度。如果你也恰好是这类用户,想要去掉Win10桌面图标的阴影,那么本文将为你提供几种实用的方法。

首先,我们可以尝试通过调整系统性能选项来去除桌面图标阴影。具体步骤如下:右键点击“此电脑”图标,在弹出的菜单中选择“属性”。进入系统属性窗口后,点击左侧的“高级系统设置”。在系统属性的高级选项卡中,点击“性能”一栏下的“设置”按钮。进入性能选项窗口后,在视觉效果选项卡中,你可以看到一个名为“在桌面上为图标标签使用阴影”的选项。勾选或取消勾选这个选项,就可以开启或关闭桌面图标阴影效果。然而,有些用户发现,即使取消了这个选项,桌面图标的阴影依然存在。这可能是因为系统缓存或者注册表的问题,此时可以尝试其他方法。
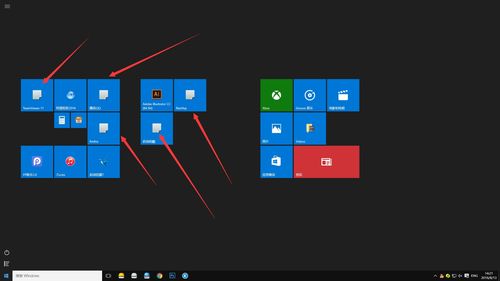
第二种方法是使用注册表编辑器来修改相关设置。注册表是Windows操作系统中用于存储系统和应用程序配置信息的数据库。通过修改注册表中的某些键值,我们可以实现一些系统自带选项无法完成的操作。但请注意,修改注册表有一定的风险,如果操作不当,可能会导致系统不稳定或者无法启动。因此,在进行注册表编辑之前,请务必备份你的注册表或者创建一个系统还原点。
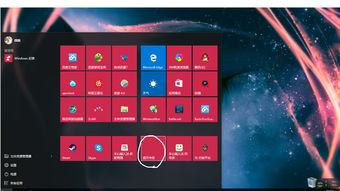
具体步骤如下:首先按下Win+R键,打开运行窗口,输入“regedit”,然后按下回车键,打开注册表编辑器。在注册表编辑器中,按照以下路径依次展开文件夹:HKEY_CURRENT_USER\Control Panel\Desktop。在Desktop文件夹下,找到名为“Shadow”的DWORD(32位)值。双击这个值,然后在弹出的编辑窗口中,将数值数据修改为“0”。点击“确定”按钮保存修改。然后,找到名为“UserPrefMask”的DWORD(32位)值(如果没有,可以右键点击空白处,选择“新建”->“DWORD(32位)值”,然后命名为“UserPrefMask”)。同样地,双击这个值,在弹出的编辑窗口中,将数值数据修改为“0x00000040”。再次点击“确定”按钮保存修改。最后,关闭注册表编辑器,并重启你的计算机。重启后,你会发现桌面图标的阴影已经消失了。
除了以上两种方法外,还有一些第三方软件也可以帮助你去除桌面图标阴影。这些软件通常提供了更为简便的操作界面和更多的自定义选项。但请注意,在使用第三方软件之前,请务必确认其来源可靠且已经过病毒和恶意软件的检测。此外,由于第三方软件可能会与系统自带的功能产生冲突或者干扰系统的正常运行,因此在使用时请谨慎选择并遵循软件的使用说明。
例如,有些桌面管理软件或者美化工具就提供了去除桌面图标阴影的功能。你可以通过搜索引擎找到这些软件并下载试用。在安装完成后,打开软件并找到与桌面图标阴影相关的设置选项。然后按照软件的提示进行操作即可去除桌面图标的阴影效果。在使用第三方软件时,请务必注意软件的更新和维护工作,以确保其能够与系统保持兼容并正常运行。
另外,值得一提的是,虽然去除桌面图标阴影可以让桌面看起来更加简洁和美观,但这也可能会影响到系统的某些视觉效果和用户体验。因此,在决定是否去除桌面图标阴影之前,请务必权衡利弊并根据自己的实际需求做出选择。
除了以上提到的几种方法外,还有一些用户发现通过调整桌面主题的设置也可以去除桌面图标的阴影效果。具体步骤如下:右键点击桌面空白处,在弹出的菜单中选择“个性化”。进入个性化设置窗口后,点击左侧的“主题”选项。在主题设置窗口中,你可以选择一个不带阴影效果的桌面主题。如果你找不到合适的主题,也可以点击右侧的“桌面图标设置”按钮来进一步调整。在桌面图标设置窗口中,你可以勾选或取消勾选你想要显示在桌面上的图标类型。虽然这个方法并不能直接去除桌面图标的阴影效果,但通过选择合适的主题和图标类型,也可以在一定程度上改善桌面的视觉效果和用户体验。
总的来说,去除Win10桌面图标阴影的方法有很多种,你可以根据自己的需求和喜好选择合适的方法进行操作。但请注意,在进行任何修改之前,请务必备份你的重要数据和系统设置以防止意外情况的发生。同时,也建议你在进行修改之前先了解一些相关的知识和技巧以确保操作的顺利进行。希望本文能够帮助你成功去除Win10桌面图标的阴影效果并提升你的使用体验。
- 上一篇: 从零开始掌握绘画技巧
- 下一篇: 快速发面的有效方法
































