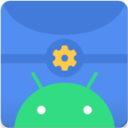Excel临时文件位置查看方法
作者:佚名 来源:未知 时间:2024-12-02
Excel是一款广泛使用的电子表格软件,它会在用户进行文件操作时生成临时文件,这些文件通常用于存储未保存的数据或缓存信息。了解如何查看这些临时文件的位置对于数据恢复和系统维护都非常重要。本文将从Windows和MacOS两大操作系统出发,详细介绍如何查看Excel临时文件的位置。

Windows操作系统
在Windows系统中,Excel临时文件通常存储在C盘的Users目录下。具体位置如下:
```
C:\Users\用户名\AppData\Local\Microsoft\Office\UnsavedFiles
```
这里的“用户名”指的是当前登录Windows系统的用户名。由于AppData文件夹通常是隐藏的,你需要先开启“显示隐藏的文件、文件夹和驱动器”选项才能看到它。具体步骤如下:
1. 打开文件资源管理器:按Win+E快捷键,或点击任务栏上的文件夹图标。
2. 启用显示隐藏文件:点击“查看”选项卡,然后在“显示/隐藏”组中勾选“隐藏的项目”。
3. 导航到临时文件夹:在地址栏输入或粘贴上述路径,并回车。
除了通过文件资源管理器手动查找,你还可以通过Excel的选项设置来查看临时文件的位置。具体步骤如下:
1. 打开Excel:启动Excel应用程序。
2. 进入选项窗口:点击左上角的“文件”选项,然后选择“选项”进入Excel选项窗口。
3. 查看文件位置:在Excel选项窗口中,选择“高级”选项卡,找到“文件位置”设置。在这里,你会看到Excel文件的各种默认存储位置,包括临时文件的位置。
MacOS操作系统
在MacOS系统中,Excel临时文件的存储路径与用户目录下的Library文件夹有关。具体位置如下:
```
/Users/用户名/Library/Caches/Microsoft/Office/OfficeAutoSave
```
这里的“用户名”指的是你的Mac账户名。同样地,如果Library文件夹被隐藏,你需要通过一些额外步骤来访问它。
1. 打开Finder:点击Dock栏上的Finder图标。
2. 导航到用户目录:在Finder的侧边栏中,点击你的用户名。
3. 显示Library文件夹:按下Command+Shift+L快捷键,Finder会直接跳转并显示Library文件夹。
4. 导航到缓存目录:在Library文件夹中,依次打开Caches/Microsoft/Office/OfficeAutoSave。
你也可以通过Excel的选项设置来查看临时文件的位置,步骤与Windows系统类似:
1. 打开Excel:启动Excel应用程序。
2. 进入选项窗口:点击左上角的“Excel”菜单(或Apple图标旁边的Excel图标),选择“偏好设置”,然后点击“Excel选项”(或类似的选项,取决于Excel版本)。
3. 查看文件位置:在Excel选项窗口中,找到“高级”或“常规”选项卡,在“文件位置”或类似设置中可以查看临时文件的路径。
Excel临时文件的作用
了解Excel临时文件的位置之前,我们有必要了解一下它们的作用。Excel临时文件主要有以下几个用途:
1. 提高应用程序的响应速度:通过使用临时文件,Excel可以更快地响应用户的操作,减少等待时间。例如,当你打开一个大型Excel文件时,系统会将数据分片存储在临时文件中,逐步加载到内存中。
2. 数据恢复:Excel提供了一个内置的自动恢复功能,这个功能会在程序意外关闭时保存工作簿的临时副本。重新启动Excel时,它通常会自动打开可用的恢复文件列表。
3. 优化磁盘访问:临时文件可以减少对原始文件的频繁访问,降低磁盘访问频率和负载。
管理Excel临时文件
虽然临时文件有其重要的作用,但如果不加以管理,它们可能会占用大量磁盘空间,甚至成为系统安全风险。以下是一些管理Excel临时文件的方法:
1. 定期清理:你可以手动删除不再需要的临时文件来释放磁盘空间。Windows用户可以使用磁盘清理工具,MacOS用户则可以在Library/Caches目录下手动删除不必要的文件。
2. 预览模式:在Excel中以预览模式打开文档而不是实际打开,这样可以避免多余的编辑操作和相关资源消耗。
3. 自动保存设置:通过Excel的选项设置,你可以调整自动保存的时间间隔,减少临时文件的创建数量。
注意事项
1. 不要直接修改或重命名临时文件:Excel临时文件是为了临时保存数据而存在的,并不是正式的Excel文件。因此,在使用完毕后,最好不要直接修改或重命名这些临时文件,以免造成数据丢失或损坏。
2. 利用自动恢复功能:如果Excel意外关闭,重新启动程序时,通常会自动打开可用的恢复文件列表。你可以从中选择需要恢复的文件。
3. 文件历史记录和云存储:启用Windows的文件历史记录或OneDrive版本控制,可以帮助你恢复先前的文档版本。同样,使用云存储服务如Google Drive也可以保护你的数据不受本地丢失的影响。
结语
了解Excel临时文件的位置及其管理方法是保护数据安全、优化系统性能的重要步骤。无论你是Windows用户还是MacOS用户,都可以通过以上方法找到并管理你的Excel临时文件。记得定期清理这些文件,避免它们占用过多空间,同时确保你的数据在任何情况下都能得到保护。通过合理利用临时文件功能,你可以提高工作效率,同时保持系统的稳定和可靠。
- 上一篇: 如何轻松到达WOW部落暗月马戏团?
- 下一篇: 如何在新版微信评论中添加表情包