360加速球怎么关闭和打开?
作者:佚名 来源:未知 时间:2024-11-22
360加速球如何关闭与打开:详细指南
360加速球作为360安全卫士的一个重要功能,为许多用户提供了便捷的电脑性能优化体验。然而,有些用户可能并不喜欢在桌面上看到这个小球,或者想要在某些情况下暂时关闭它。而另一些用户则可能在关闭后又需要重新打开它。那么,如何在不同的需求下,轻松关闭或打开360加速球呢?本文将详细介绍这两种操作,帮助用户更好地掌控自己的电脑使用体验。

一、如何关闭360加速球
方法一:临时关闭(重启电脑后会重新开启)
1. 找到360加速球:首先,确保你的360安全卫士已经在运行,通常这时会在桌面上看到一个圆形的360加速球。
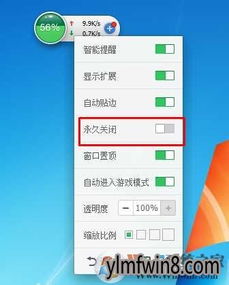
2. 右键点击加速球:将鼠标指针移动到360加速球上,右键点击它。

3. 选择“本次关闭”:在弹出的菜单列表中,找到并点击“本次关闭”选项。这时,360加速球会从桌面上消失,但这种关闭是暂时的,下次重启电脑后会自动恢复。
方法二:永久关闭
如果你希望彻底关闭360加速球,不再让它出现在桌面上,可以按照以下步骤进行:
1. 找到360加速球:同样,确保360安全卫士在运行,并在桌面上找到360加速球。
2. 右键点击加速球:将鼠标指针移动到360加速球上,右键点击它。
3. 进入设置界面:在弹出的菜单列表中,找到并点击“设置”选项。这时会打开360加速球的设置界面。
4. 选择“永久关闭”:在设置界面中,找到“永久关闭”选项,将其勾选或点击开启(具体形式可能因版本不同而有所差异,但意思相近)。
5. 确认关闭:系统会弹出一个提示框,询问你是否确定要永久关闭360加速球。确认无误后,点击提示框中的“永久关闭”按钮。
完成以上步骤后,360加速球将从你的桌面上彻底消失,除非你再次手动开启它。
二、如何重新打开360加速球
如果你之前关闭了360加速球,但现在又想重新开启它,可以按照以下步骤进行:
方法一:通过360安全卫士托盘图标打开
1. 找到360安全卫士托盘图标:通常,360安全卫士的托盘图标会出现在电脑屏幕右下角的任务栏中。
2. 右键点击托盘图标:将鼠标指针移动到360安全卫士的托盘图标上,右键点击它。
3. 选择“开启加速球”:在弹出的菜单列表中,找到并点击“开启加速球”选项。这时,360加速球会重新出现在桌面上。
方法二:通过360安全卫士设置界面打开
1. 打开360安全卫士:首先,确保360安全卫士已经在运行。
2. 进入设置界面:在360安全卫士的主界面中,点击右上角的菜单栏,然后在下拉菜单中点击“设置”。
3. 找到加速球设置:在设置界面中,找到与加速球相关的设置选项。这通常位于“功能定制”或“常规设置”等区域中。
4. 开启加速球:在加速球设置选项中,找到“显示加速球”或类似的开关选项,将其勾选或点击开启。
5. 保存设置并重启:完成设置后,点击“确定”或“保存”按钮保存设置。有些情况下,你可能需要重启电脑才能使设置生效。但一般来说,在保存设置后,360加速球会立即出现在桌面上。
三、注意事项
1. 版本差异:由于360安全卫士会不断更新和升级,不同版本的界面和设置选项可能会有所不同。因此,在进行操作时,请根据自己当前使用的360安全卫士版本进行相应调整。
2. 权限问题:在关闭或打开360加速球时,请确保你拥有足够的权限进行这些操作。如果你遇到权限不足的问题,可以尝试以管理员身份运行360安全卫士。
3. 定期更新:为了保持360加速球和360安全卫士的最佳性能,请定期更新软件到最新版本。这不仅可以修复一些已知的问题和漏洞,还可以带来新的功能和优化。
4. 个人喜好:关闭或打开360加速球主要取决于个人的喜好和需求。如果你发现加速球对你的使用体验产生了负面影响,可以选择关闭它;而如果你认为加速球可以帮助你更好地管理电脑性能,可以选择保持开启状态。
结语
通过本文的介绍,相信你已经掌握了如何关闭和打开360加速球的方法。无论你是想要临时关闭它还是永久关闭它,都可以根据自己的需求进行相应操作。同时,如果你需要重新开启加速球,也可以通过简单的步骤轻松实现。希望这篇文章能够帮助你更好地掌控自己的电脑使用体验!
- 上一篇: 如何将LOL视角锁定在英雄身上,轻松提升游戏操作!
- 下一篇: 全球顶尖十大杀毒软件排行榜






























