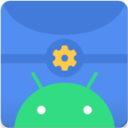轻松掌握:一步步安装路由器的全攻略
作者:佚名 来源:未知 时间:2024-11-30
怎样安装路由器

在现代家庭或办公室中,路由器已经成为了不可或缺的网络设备,它能够将网络信号进行分配,让多台设备同时连接互联网。然而,对于初次接触路由器的用户来说,如何正确安装路由器可能会成为一个难题。本文将详细介绍安装路由器的步骤,帮助你轻松完成设置,享受稳定的网络连接。

一、准备工作

1. 检查设备:
确保你已经购买了适合需求的路由器,并且路由器包装完整,没有损坏。
检查路由器配件,通常包括路由器主机、电源适配器、网线(有的路由器可能自带网线,有的则需要自备)等。
2. 确认网络环境:
了解你的网络环境,比如是光纤入户、宽带拨号还是其他方式。
确认已有宽带网络可以正常使用,并且有可用的网线接口。
3. 选择安装位置:
选择一个靠近电源插座、且信号覆盖区域无遮挡物的位置放置路由器。
尽量避开电子设备、微波炉等可能干扰无线信号的设备。
二、连接路由器
1. 连接电源:
将路由器的电源适配器连接到路由器的电源接口,然后将插头插入电源插座。此时,路由器的指示灯应该会亮起,表示路由器已通电。
2. 连接网线:
使用网线将路由器的WAN口(通常颜色或标识与其他接口不同)连接到光猫(光纤入户)或宽带猫的LAN口。
如果你的网络环境是宽带拨号,则可能需要将网线直接连接到路由器的WAN口,另一端连接到墙上的网线接口。
三、配置路由器
1. 连接Wi-Fi或有线电脑:
打开电脑或手机的Wi-Fi设置,查找名为“TP-LINK_XXXX”或“HUAWEI-Router-XXXX”(具体名称根据路由器品牌而异)的Wi-Fi网络,并连接。此时,不需要密码,因为这是路由器的默认无线信号。
或者,你也可以使用网线将电脑直接连接到路由器的LAN口,进行有线配置。
2. 登录路由器管理界面:
打开浏览器,在地址栏输入“192.168.1.1”或“tplogin.net”(根据路由器品牌或说明书提供的地址),然后回车。
此时,会弹出路由器的登录界面。默认情况下,用户名和密码都是“admin”(具体以路由器说明书为准)。
3. 设置上网参数:
登录成功后,你会看到路由器的管理界面。找到并点击“设置向导”或“快速设置”等选项。
根据你的网络环境,选择相应的上网方式。例如,如果是光纤入户且光猫已拨号,则选择“自动获取IP地址”(动态IP);如果是宽带拨号,则选择“PPPoE(ADSL虚拟拨号)”,并输入宽带账号和密码。
设置完成后,点击“下一步”或“保存”按钮,路由器会自动重启并应用设置。
4. 设置无线网络:
在管理界面中,找到“无线设置”或“Wi-Fi设置”等选项。
在“SSID”或“网络名称”栏中,输入你想要的Wi-Fi名称。
在“密码”或“Wi-Fi密码”栏中,设置一个安全且易于记忆的密码(建议使用WPA3或WPA2混合模式,并启用WPS功能以增加安全性)。
点击“保存”或“应用”按钮,路由器会再次重启并应用新的Wi-Fi设置。
四、测试与优化
1. 测试网络连接:
等待路由器重启完成后,断开电脑或手机的原Wi-Fi连接,重新连接你刚设置的Wi-Fi网络。
打开浏览器或其他应用,尝试访问网页或进行在线视频播放等,以检查网络连接是否稳定。
2. 优化信号覆盖:
如果发现某些区域信号较弱,可以尝试调整路由器的位置或天线方向。
考虑使用Wi-Fi扩展器、Mesh路由器系统或电力猫等设备来增强信号覆盖。
3. 更新固件:
定期登录路由器管理界面,检查是否有新的固件版本可用。如果有,请按照提示进行固件更新,以确保路由器的性能和安全性。
4. 设置访问控制:
在路由器管理界面中,你可以找到“家长控制”、“访客网络”或“访问控制”等选项。通过这些功能,你可以限制特定设备的上网时间、设置访客网络以隔离外来设备或进行MAC地址过滤等安全措施。
五、注意事项
1. 避免过度拥挤:
尽量避免在同一位置放置多个路由器或电子设备,以减少信号干扰和拥堵。
2. 保持通风良好:
确保路由器周围有足够的空间进行散热,避免长时间过热导致性能下降或损坏。
3. 定期重启:
定期重启路由器可以清除缓存和潜在的故障,有助于保持网络连接的稳定性和速度。
4. 保护密码安全:
不要使用默认的Wi-Fi名称和密码,并避免使用过于简单的密码。定期更换密码可以增加网络的安全性。
5. 备份配置:
在进行重大设置更改之前,最好先备份路由器的配置信息。这样,如果出现问题,你可以快速恢复到之前的设置状态。
通过以上步骤,你应该能够成功安装并配置路由器,享受稳定且安全的网络连接。如果遇到任何问题,请查阅路由器的说明书或联系路由器品牌的客服支持以获取帮助。
- 上一篇: 如何调整UC浏览器的网页翻页设置
- 下一篇: 《地下城与勇士:起源》DNF银色徽章获取秘籍大公开!