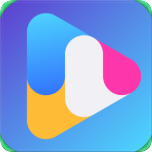Excel表格中如何打钩?
作者:佚名 来源:未知 时间:2024-11-21
在日常办公和学习中,Excel表格是一个不可或缺的工具。无论是数据整理、分析还是报告制作,Excel都能提供强大的支持。而在处理一些特定类型的数据时,比如需要表示“是/否”、“完成/未完成”等状态,直接在单元格中打钩会显得更为直观和方便。然而,对于很多初学者来说,如何在Excel表格中打钩可能并不是一件显而易见的事情。本文将详细介绍几种在Excel中实现打钩操作的方法,帮助读者提高工作效率,同时也让文章包含更多关于“如何在Excel表格中打钩”的关键词。

首先,最常见的方法之一是使用Excel内置的符号。在Excel的单元格中,我们可以直接插入特殊符号来表示打钩。具体操作步骤如下:选中需要打钩的单元格,然后点击工具栏上的“插入”选项,在下拉菜单中选择“符号”。在弹出的“符号”对话框中,选择“字体”为“Wingdings”或“Wingdings 2”,这时你会发现列表中出现了很多类似于打钩、打叉等特殊符号。从中选择你需要的打钩符号,点击“插入”按钮即可将其插入到单元格中。这种方法的好处是简单直观,不需要额外的插件或工具。
除了使用内置符号,Excel还提供了另一种更快捷的方式来插入打钩符号,那就是使用快捷键。不过需要注意的是,由于Excel版本和操作系统的差异,快捷键可能会有所不同。在大多数情况下,你可以尝试使用“Alt+小键盘数字”的方式来输入特殊符号。具体操作是:按住Alt键不放,然后在小键盘上输入相应的数字代码。例如,在某些版本的Excel中,输入“Alt+2713”就可以插入一个打钩符号。但请注意,这种方法需要在启用小键盘的情况下才能使用,而且不同的电脑或Excel版本可能需要不同的数字代码。
除了以上两种方法,我们还可以借助Excel的“开发工具”选项卡来实现打钩操作。不过,这一方法需要你的Excel已经启用了“开发工具”选项卡。如果你的Excel中没有这个选项卡,你需要先在“文件”-“选项”-“自定义功能区”中勾选“开发工具”以启用它。启用后,你就可以在“开发工具”选项卡中找到“插入”按钮,然后点击“表单控件”中的“复选框”控件。在需要打钩的单元格位置拖动鼠标绘制一个复选框,并调整其大小和位置。然后,你可以双击复选框来编辑其背后的单元格链接,这样当选中或取消选中复选框时,链接的单元格就会自动显示为TRUE或FALSE(或者你可以设置为1和0)。这种方法的好处是可以创建可交互的表单控件,使得数据输入更加直观和方便。
此外,如果你使用的是较新版本的Excel(如Excel 2016或更高版本),你还可以利用Excel的新功能——数据验证来实现打钩操作。具体操作步骤如下:选中需要打钩的单元格区域,然后在“数据”选项卡中选择“数据验证”。在弹出的“数据验证”对话框中,选择“允许”为“序列”,然后在“来源”框中输入“√,×”或“是,否”(注意逗号前后的空格)。这样,在选定的单元格中就会出现一个下拉箭头,你可以通过点击下拉箭头来选择打钩或不打钩(或选择“是”或“否”)。这种方法的好处是操作简单、易于理解,同时还可以通过设置不同的选项来适应不同的数据输入需求。
除了以上几种方法外,还有一些其他的方法可以在Excel中实现打钩操作。例如,你可以使用VBA(Visual Basic for Applications)编写宏来自动插入打钩符号;或者使用一些第三方插件和工具来扩展Excel的功能。不过,这些方法相对来说比较复杂,需要一定的编程知识或工具安装经验。对于大多数普通用户来说,以上介绍的几种方法已经足够满足日常工作的需求了。
需要注意的是,虽然以上方法都可以实现打钩操作,但在不同的场景下可能各有优劣。例如,使用内置符号和快捷键的方法操作简单快捷,但可能不适用于所有版本的Excel;使用开发工具和数据验证的方法可以创建可交互的表单控件和下拉列表,但可能需要一定的学习和设置过程。因此,在选择具体方法时,你需要根据自己的实际需求、Excel版本和操作能力来综合考虑。
总的来说,在Excel表格中打钩并不是一件难事。通过掌握以上几种方法,你可以轻松地在Excel中实现打钩操作,从而提高工作效率和数据的可读性。无论是在制作报告、整理数据还是进行日常办公时,这些技巧都能为你带来便利和帮助。希望本文的介绍能对你有所帮助,让你在使用Excel时更加得心应手。
- 上一篇: 如何轻松查询网站的PR值
- 下一篇: 新耳机完美煲机指南