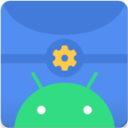掌握会声会影的使用方法
作者:佚名 来源:未知 时间:2024-12-06
掌握会声会影:视频编辑的入门与进阶

在当今数字化时代,视频制作已成为许多人展示才华、记录生活的重要方式。会声会影作为一款功能强大且易于上手的视频编辑软件,深受广大视频爱好者的青睐。它不仅提供了丰富的视频编辑工具,还具备直观的操作界面,使得即便是初学者也能轻松上手。下面,我们就来详细了解一下如何使用会声会影进行视频编辑。

一、软件安装与界面介绍

首先,你需要在官方或可信渠道下载会声会影的安装包,并按照提示完成安装。安装完成后,双击桌面上的会声会影图标,即可启动软件。
会声会影的界面设计简洁明了,主要分为菜单栏、工具栏、时间线、预览窗口和媒体库等几个部分。菜单栏包含了软件的所有功能选项,工具栏则提供了一些常用的快捷操作按钮。时间线是视频编辑的核心区域,你可以在这里对视频、音频和图片等素材进行剪辑和排序。预览窗口用于实时查看编辑效果,而媒体库则用于导入和管理你的素材。
二、导入素材
在开始编辑之前,你需要将视频、音频和图片等素材导入到会声会影中。点击媒体库上方的“导入媒体文件”按钮,选择你想要导入的素材文件,然后点击“打开”即可。导入的素材会按照类型自动分类显示在媒体库中,方便你后续查找和使用。
三、剪辑视频
1. 添加视频到时间线:在媒体库中找到你想要编辑的视频素材,将其拖拽到时间线的视频轨道上。你可以根据需要调整视频在轨道上的位置。
2. 分割视频:在时间线上找到你想要分割的视频位置,点击工具栏上的“剪刀”工具,即可将视频分割成两段。分割后的视频片段可以单独进行编辑。
3. 删除视频片段:选中你想要删除的视频片段,点击工具栏上的“删除”按钮,或者右键点击片段选择“删除”即可。
4. 调整视频速度:选中视频片段,右键点击选择“速度/时间流逝”,在弹出的对话框中你可以调整视频的速度。例如,将速度设置为200%可以让视频播放速度加快一倍,而设置为50%则会让视频播放速度减慢一半。
四、添加音频与字幕
1. 添加音频:音频的添加方式与视频类似。你可以将音频文件拖拽到时间线的音频轨道上,并调整其在轨道上的位置。此外,你还可以从会声会影自带的音频库中选择合适的背景音乐进行添加。
2. 调整音频音量:选中音频片段,点击工具栏上的“音量”调节按钮,或者在音频片段上右键点击选择“音量”,即可在弹出的对话框中调整音频的音量大小。
3. 添加字幕:点击工具栏上的“标题”按钮,在弹出的对话框中输入你想要添加的字幕内容。你可以调整字幕的字体、大小、颜色和位置等属性。完成设置后,将字幕拖拽到时间线的标题轨道上即可。
五、应用滤镜与转场效果
1. 添加滤镜:滤镜可以为你的视频增添各种视觉效果。在会声会影的滤镜库中,你可以找到许多预设的滤镜效果。选中你想要应用的滤镜,将其拖拽到时间线上的视频片段上即可。
2. 调整滤镜参数:应用滤镜后,你可以双击视频片段上方的滤镜图标,在弹出的对话框中调整滤镜的参数设置,以达到最佳的视觉效果。
3. 添加转场效果:转场效果用于连接两个视频片段,使它们之间的过渡更加自然。在会声会影的转场效果库中,你可以找到许多预设的转场效果。选中你想要应用的转场效果,将其拖拽到时间线上两个视频片段之间的空隙处即可。
六、导出视频
完成所有编辑后,你需要将视频导出为最终作品。点击菜单栏上的“分享”按钮,在弹出的对话框中选择你想要导出的视频格式和分辨率等参数。例如,你可以选择导出为MP4格式,以便在大多数设备上播放。完成设置后,点击“开始”按钮,会声会影就会开始导出视频。导出完成后,你就可以在指定的文件夹中找到你的最终作品了。
七、进阶技巧
1. 多轨道编辑:会声会影支持多轨道编辑,你可以同时添加多个视频、音频和标题轨道,以便进行更复杂的编辑操作。
2. 关键帧动画:通过关键帧动画功能,你可以为视频中的元素添加动态效果。例如,你可以让文字逐渐变大或变小,或者让图片在屏幕上进行平滑的移动。
3. 色彩校正:色彩校正功能可以帮助你调整视频的色彩平衡、亮度和对比度等参数,使视频画面更加清晰、生动。
4. 音频混音:会声会影提供了强大的音频混音功能,你可以为视频添加多个音频轨道,并调整它们之间的音量平衡和音效效果。
5. 渲染输出:在导出视频之前,你可以使用渲染功能对视频进行预览和渲染处理。这可以确保视频在导出时具有最佳的画质和性能表现。
通过以上步骤和技巧的学习与实践,你将能够掌握会声会影的基本操作和进阶功能,从而制作出专业水准的视频作品。无论是记录生活点滴、分享知识经验还是展示个人才华,会声会影都将是你不可或缺的得力助手。现在就开始行动起来,用你的创意和才华去征服观众吧!
- 上一篇: 王诗可歌曲《可以不可以》的歌词是什么?
- 下一篇: 音响上的“DISPLAY”究竟藏着什么秘密?