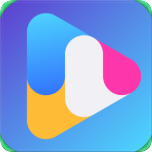轻松掌握!如何调整鼠标移动速度,提升操作效率
作者:佚名 来源:未知 时间:2024-11-30
在使用计算机的过程中,鼠标作为最基本的输入设备之一,其性能与设置直接关系到用户的操作体验。其中,鼠标移动速度的调整便是一个常见且重要的设置。无论你是游戏玩家、设计师,还是日常办公用户,合理调整鼠标移动速度都能让你的操作更加流畅、高效。下面,我们就来详细探讨一下如何调整鼠标移动速度,以及一些相关的注意事项和技巧。

首先,我们需要明确的是,不同的操作系统对鼠标移动速度的调整方式有所不同。以Windows系统为例,调整鼠标移动速度的方法主要有以下几种:
第一种方法是通过控制面板进行调整。在Windows系统中,你可以通过点击左下角的“开始”按钮,然后依次选择“设置”、“设备”、“鼠标和触摸板”(或直接在搜索框中输入“鼠标”进行搜索),进入鼠标设置界面。在这里,你可以看到一个名为“指针选项”的标签页,其中有一个“选择指针移动速度”的滑块。通过拖动这个滑块,你可以直观地调整鼠标的移动速度。向左拖动会降低速度,使鼠标指针移动更加精确;向右拖动则会提高速度,加快鼠标指针的移动。调整完毕后,点击“应用”按钮,你的设置就会立即生效。
第二种方法是通过鼠标驱动程序进行调整。有些高端鼠标配备了专门的驱动程序,这些驱动程序不仅提供了更丰富的设置选项,还能根据用户的使用习惯进行个性化调整。如果你使用的是这类鼠标,你可以通过官方网站或附带的光盘安装驱动程序。安装完成后,打开驱动程序界面,通常可以在“性能”或“高级设置”等标签页中找到鼠标移动速度的调整选项。与控制面板中的调整方式类似,你可以通过拖动滑块或使用其他调节工具来调整鼠标的移动速度。
除了以上两种通用的调整方法外,Windows系统还提供了一些快捷键和辅助工具来帮助用户快速调整鼠标移动速度。例如,你可以按住键盘上的“Ctrl”键,同时滚动鼠标滚轮来改变鼠标指针的移动速度(注意:这个功能需要在鼠标驱动程序中开启)。此外,Windows系统还提供了“鼠标键”辅助工具,它允许用户通过键盘来模拟鼠标操作。虽然这个工具主要用于帮助有运动障碍的用户使用计算机,但你也可以通过它来间接调整鼠标的移动速度(例如:通过调整键盘上模拟鼠标移动的按键的灵敏度)。
当然,除了Windows系统外,其他操作系统(如macOS、Linux等)也有自己独特的调整鼠标移动速度的方式。以macOS为例,你可以通过点击屏幕左上角的苹果图标,选择“系统偏好设置”,然后进入“鼠标”或“触控板”设置界面来调整鼠标的移动速度。在Linux系统中,由于发行版和桌面环境的不同,调整鼠标移动速度的方式也会有所不同。但通常来说,你可以通过系统设置或桌面环境的设置菜单来找到相关的调整选项。
除了操作系统自带的调整方式外,一些第三方软件也提供了更加丰富的鼠标移动速度调整功能。这些软件通常支持更多的自定义设置,如鼠标加速度、指针轨迹、双击速度等。通过使用这些软件,你可以根据自己的需求进行更加精细的调整。但需要注意的是,安装第三方软件可能会带来一定的安全风险,因此请务必从官方或可信的来源下载并安装软件。
在调整鼠标移动速度时,还需要注意以下几点:
1. 根据自己的使用习惯和需求进行调整。不同的应用场景对鼠标移动速度的要求是不同的。例如:在游戏或图形设计中,你可能需要更快的鼠标移动速度来提高操作效率;而在日常办公或文字编辑中,较慢的鼠标移动速度可能更加适合你。
2. 不要盲目追求高速。虽然更快的鼠标移动速度可以加快你的操作速度,但过快的速度也可能导致操作失误或精度下降。因此,在调整鼠标移动速度时,请务必保持适度。
3. 定期检查和调整。随着你使用计算机的时间越来越长,你的使用习惯和需求可能会发生变化。因此,建议你定期检查和调整鼠标的移动速度,以确保它始终符合你的需求。
4. 注意鼠标的硬件性能。虽然软件调整可以改变鼠标的移动速度,但硬件性能的限制也是不可忽视的。如果你的鼠标硬件性能较差或已经老化,那么即使你将其移动速度调整到最快,也可能无法获得流畅的操作体验。在这种情况下,你可能需要考虑更换一款性能更好的鼠标。
总之,调整鼠标移动速度是一个简单但重要的操作。通过合理地调整鼠标移动速度,你可以提高自己的操作效率并享受更加流畅的使用体验。无论你是哪种类型的用户,都应该根据自己的需求进行个性化的调整。希望这篇文章能帮助你更好地理解和调整鼠标的移动速度。
- 上一篇: 如何有效隔离外部电脑,保护内网安全不被访问
- 下一篇: 《光遇复刻公主头位置全解析,助你轻松找到!》