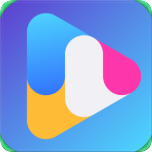禁用U盘自动运行与播放的方法
作者:佚名 来源:未知 时间:2024-12-04
让U盘“安静”入驻你的电脑:全面解析禁止U盘自动运行与播放的实用技巧

在数字化的今天,U盘作为数据交换的重要工具,早已成为我们日常生活和工作中不可或缺的一部分。然而,U盘自动运行和自动播放功能虽然在一定程度上提供了便捷性,但也成为了恶意软件入侵的便捷通道,给我们的信息安全带来了不小的威胁。那么,如何在享受U盘带来的便利的同时,又能有效避免其潜在的安全风险呢?本文将为你详细解读如何禁止U盘自动运行和自动播放,让你的电脑环境更加安全、稳定。
一、U盘自动运行与播放:便捷背后的安全隐患
当我们将U盘插入电脑时,系统往往会自动识别并尝试运行U盘上的程序,或者自动播放其中的媒体文件。这种设计初衷是为了方便用户快速访问U盘内容,提高工作效率。然而,在实际使用过程中,这一功能却成为了许多恶意软件的“温床”。一些不法分子会利用U盘自动运行的特点,将病毒、木马等恶意软件植入U盘中,一旦用户将U盘插入电脑,恶意软件便会悄无声息地运行,窃取用户信息、破坏系统数据,甚至远程控制用户的电脑。
此外,U盘自动播放功能也可能导致电脑资源的浪费和性能下降。特别是当U盘中包含大量媒体文件时,系统会自动尝试播放这些文件,从而占用大量的CPU和内存资源,影响电脑的正常运行。
二、禁止U盘自动运行:打造安全的数字环境
鉴于U盘自动运行带来的安全隐患,我们可以通过以下方法来禁止U盘自动运行,提高电脑的安全性。
方法一:通过组策略编辑器禁用U盘自动运行
对于Windows系统用户来说,组策略编辑器是一个强大的管理工具,可以帮助我们实现许多高级配置。通过组策略编辑器禁用U盘自动运行的方法如下:
1. 打开组策略编辑器:在Windows搜索框中输入“gpedit.msc”,然后按回车键打开组策略编辑器。
2. 导航到相关策略:在左侧窗格中,依次展开“计算机配置” > “管理模板” > “系统” > “可移动存储访问”。
3. 禁用自动运行:在右侧窗格中,找到并双击“所有可移动存储类:拒绝执行自动运行”策略,将其设置为“已启用”。
4. 应用并保存更改:点击“应用”按钮,然后关闭组策略编辑器,让更改生效。
方法二:通过注册表编辑器禁用U盘自动运行
除了组策略编辑器外,我们还可以通过修改注册表来禁用U盘自动运行。但需要注意的是,修改注册表具有一定的风险性,如果操作不当可能会导致系统崩溃或无法启动。因此,在进行注册表修改之前,请务必备份注册表。
1. 打开注册表编辑器:在Windows搜索框中输入“regedit”,然后按回车键打开注册表编辑器。
2. 导航到相关注册表项:在注册表编辑器中,依次展开“HKEY_LOCAL_MACHINE\SOFTWARE\Microsoft\Windows\CurrentVersion\policies\Explorer”。
3. 新建DWORD值:在右侧窗格中,右键单击空白处,选择“新建” > “DWORD(32位)值”,并将其命名为“NoDriveTypeAutoRun”。
4. 设置DWORD值:双击新建的“NoDriveTypeAutoRun”值,将其数据设置为“255”(十六进制),然后点击“确定”按钮。
5. 重启计算机:完成注册表修改后,重启计算机让更改生效。
方法三:使用第三方安全软件禁用U盘自动运行
除了上述两种方法外,我们还可以使用第三方安全软件来禁用U盘自动运行。这些软件通常具有更强大的防护能力和更直观的操作界面,可以帮助我们更方便地管理U盘的使用。在选择第三方安全软件时,建议选择知名度高、口碑好的软件,以确保其安全性和稳定性。
三、禁止U盘自动播放:让电脑更加高效
除了禁止U盘自动运行外,我们还可以禁止U盘自动播放功能,以减少电脑资源的浪费和提高系统性能。以下是禁止U盘自动播放的几种方法:
方法一:通过控制面板禁用U盘自动播放
1. 打开控制面板:在Windows搜索框中输入“控制面板”,然后按回车键打开控制面板。
2. 导航到自动播放选项:在控制面板中,依次点击“硬件和声音” > “自动播放”。
3. 禁用自动播放:在“自动播放”窗口中,将“为所有媒体和设备使用自动播放”选项设置为“不执行任何操作”。
4. 保存更改:点击“保存”按钮,让更改生效。
方法二:通过组策略编辑器禁用U盘自动播放
与禁用U盘自动运行类似,我们也可以通过组策略编辑器来禁用U盘自动播放功能。具体步骤如下:
1. 打开组策略编辑器:在Windows搜索框中输入“gpedit.msc”,然后按回车键打开组策略编辑器。
2. 导航到相关策略:在左侧窗格中,依次展开“用户配置” > “管理模板” > “Windows组件” > “自动播放策略”。
3. 禁用自动播放:在右侧窗格中,找到并双击“关闭自动播放”策略,将其设置为“已启用”。
4. 配置自动播放选项:在“关闭自动播放”策略的“选项”部分中,根据需要配置“所有驱动器”或“特定驱动器”的自动播放行为。
5. 应用并保存更改:点击“应用”按钮,然后关闭组策略编辑器,让更改生效。
方法三:通过注册表编辑器禁用U盘自动播放
与禁用U盘自动运行类似,我们还可以通过修改注册表来禁用U盘自动播放功能。但同样需要注意的是,修改注册表具有一定的风险性,请务必在操作之前备份注册表。
具体步骤与禁用U盘自动运行类似,只需在注册表编辑器中导航到“HKEY_CURRENT_USER\Software\Microsoft\Windows\CurrentVersion\Policies\Explorer”路径下,然后新建或修改名为“NoDriveTypeAutoRun”的DWORD值,并将其数据设置为相应的值即可。需要注意的是,不同版本的Windows系统和不同的需求可能需要设置不同的值。
四、总结
通过以上方法,我们可以有效地禁止U盘自动运行和自动播放功能,提高电脑的安全性和稳定性。然而,需要注意的是,这些方法并不能完全消除U盘带来的所有安全风险。因此,在使用U盘时,我们还需要注意以下几点:
1. 避免在公共场所使用U盘:公共场所的电脑可能存在恶意软件或病毒,使用U盘可能会导致感染。
2. 定期杀毒:定期使用杀毒软件对U盘进行杀毒扫描,确保U盘中没有恶意软件。
3. 备份重要数据:定期将U盘中的重要数据备份到电脑或其他存储设备中,以防数据丢失。
希望本文能够帮助你更好地管理U盘的使用,提高电脑的安全性。如果你有任何疑问或建议,请随时在评论区留言交流。
- 上一篇: 轻松获取:个人简历模板Word格式下载指南
- 下一篇: 抖音上如何观看《囧妈》电影