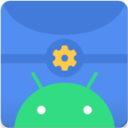如何个性化定制:轻松更改电脑桌面下方任务栏颜色
作者:佚名 来源:未知 时间:2025-03-04
想要为电脑桌面下方的任务栏换上心仪的颜色吗?这其实是一个既简单又有趣的设置过程。无论你是Windows 10还是Windows 11的用户,都可以通过以下几个步骤,轻松为你的任务栏换个新装,让电脑界面更加符合你的个性化需求。

使用Windows自带设置更改任务栏颜色
步骤一:打开系统设置
首先,点击屏幕左下角的“开始”按钮(也常被称作Windows图标),在弹出的菜单中找到并点击“设置”图标。这一步将带你进入Windows的系统设置窗口。

步骤二:进入个性化设置
在系统设置窗口中,找到并点击“个性化”选项。个性化设置涵盖了主题、背景、颜色等多个方面,是我们调整桌面外观的重要区域。

步骤三:选择颜色
在个性化设置窗口中,点击左侧的“颜色”选项。此时,你将看到右侧出现了颜色设置的相关选项。这些选项包括浅色模式、深色模式,以及是否“显示‘开始’菜单、任务栏和操作中心的颜色”。

步骤四:更改任务栏颜色
在颜色设置区域,你可以根据自己的喜好选择“浅色模式”或“深色模式”。如果你希望任务栏颜色随主题颜色变化,请勾选“显示‘开始’菜单、任务栏和操作中心的颜色”选项。勾选后,任务栏的颜色将根据你选择的主题颜色进行变化。
步骤五:自定义颜色
如果你希望任务栏具有独特的颜色,可以点击“自定义颜色”下方的滑块,选择你喜欢的颜色,并实时预览效果。你可以通过拖动选择器来选择主色调,也可以通过滑动色相条和亮度条来调整颜色的具体属性。选择完成后,点击“保存更改”即可。
使用第三方软件实现更多自定义效果
虽然Windows自带的设置已经能够满足大多数人的需求,但如果你希望实现更多自定义效果,比如任务栏透明化、动态颜色变化等,可以借助第三方软件。以下是一些常用的第三方软件及其使用方法。
金舟Translucent任务栏
金舟Translucent任务栏是一款功能强大的任务栏美化工具,可以实现任务栏的透明化、颜色自定义等多种效果。
1. 下载并安装软件:首先,从官方网站下载金舟Translucent任务栏的安装包,并按照提示进行安装。
2. 设置任务栏透明度:打开软件后,你可以看到透明度设置的选项。除了提供的透明度数值之外,还可以手动拖拽进度条,选择你想要的任务栏透明度。
3. 设置任务栏颜色:任务栏颜色可以根据自己的需要选择。软件除了提供常见的颜色外,还可以根据颜色的编码进行设置,实现更加精确的颜色匹配。
4. 个性化设置:如果你希望进一步自定义任务栏效果,可以运行任务栏软件,选择高级模式,启动动态任务栏。根据不同的场景,分别设置任务栏风格。例如,返回桌面时,电脑任务栏风格为透明,透明度和颜色可以根据需要进行设置。
TaskbarX
TaskbarX是另一款备受欢迎的任务栏美化工具,支持Windows 10和Windows 11。它不仅可以让任务栏透明,还可以实现任务栏居中、图标间距调整等功能。
1. 下载并安装软件:从官方网站下载TaskbarX的安装包,并按照提示进行安装。
2. 配置软件:打开TaskbarX后,你可以看到多种配置选项。其中,透明度设置是最常用的功能之一。通过拖动滑块或输入数值,可以轻松调整任务栏的透明度。
3. 应用设置:完成配置后,点击“应用”按钮,TaskbarX将自动应用你的设置。此时,你会看到任务栏已经变成了你期望的样子。
4. 额外功能:除了透明度设置外,TaskbarX还支持任务栏居中、图标间距调整等功能。你可以根据自己的需求进行配置,实现更加个性化的任务栏效果。
修改注册表实现高级自定义
如果你对电脑技术比较熟悉,还可以通过修改注册表来实现更加高级的任务栏自定义效果。不过,需要注意的是,修改注册表有一定的风险,如果操作不当可能会导致系统不稳定或无法启动。因此,在进行此操作前,请务必备份注册表。
步骤一:打开注册表编辑器
按下组合键【Win+R】打开运行窗口,输入`regedit`,按下回车键。这将打开注册表编辑器。
步骤二:定位到目标路径
在注册表编辑器中,定位到以下路径之一:
`HKEY_LOCAL_MACHINE\SOFTWARE\Microsoft\Windows\CurrentVersion\Explorer\Advanced`
`HKEY_CURRENT_USER\Software\Microsoft\Windows\CurrentVersion\Explorer\Advanced`
步骤三:新建DWORD值
在右侧窗格中,单击空白处,选择“新建” -> “DWORD (32位)值”,并将其命名为`UseOLEDTaskbarTransparency`。
步骤四:设置值
双击新创建的`UseOLEDTaskbarTransparency`值,将其数值数据设置为1。这个值决定了任务栏的透明度级别,其中1通常表示较高的透明度。
步骤五:重启计算机
完成上述步骤后,你需要重启计算机,以使设置生效。重启后,你将看到任务栏已经变成了你期望的透明效果。
小贴士
1. 适应亮度:在选择任务栏颜色时,建议根据使用环境和喜好选择一个适应亮度的颜色,以确保任务栏在各种光照条件下都能清晰可见。
2. 主题颜色:在Windows 11中,你还可以尝试使用系统提供的主题颜色。这是一种更全面的颜色设置,包括窗口、任务栏和其他元素的颜色。
3. 定期更新:如果你使用了第三方软件进行任务栏美化,建议定期更新软件以获取最新的功能和修复。
通过上述方法,你可以轻松地为电脑桌面下方的任务栏换上心仪的颜色和透明度效果。无论是使用Windows自带的设置、第三方软件还是修改注册表,都能让你的电脑界面更加符合个人口味,提升使用的愉悦感。希望这篇文章能帮助你实现任务栏的个性化设置!
- 上一篇: 如何设置笔记本电脑从光驱启动
- 下一篇: 一键直达:探索QQ网页版的便捷登录之旅