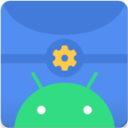在Word中禁用宏的方法
作者:佚名 来源:未知 时间:2024-11-30
怎样在Word中禁用宏

宏是一种自动化工具,在Microsoft Word等Office应用程序中广泛使用,旨在帮助用户通过录制或编写一系列命令来自动执行重复性任务。然而,宏也可能带来安全风险,特别是当它们来自不可信来源或包含恶意代码时。因此,了解如何在Word中禁用宏对于保护计算机和数据安全至关重要。以下是详细步骤,帮助你在Word中禁用宏。

一、了解宏的基本概念
在深入探讨如何禁用宏之前,先简要了解一下宏的基础知识。宏是一组指令的集合,可以自动执行Word中的一系列操作,例如格式化文本、插入表格或执行复杂的计算。宏通常用VBA(Visual Basic for Applications)编程语言编写,可以在Word、Excel和其他Office应用程序中运行。

虽然宏可以显著提高工作效率,但它们也可能成为恶意软件的传播渠道。当打开一个包含宏的文档时,宏会自动运行,如果宏包含恶意代码,它可能会损坏你的文件、窃取敏感信息或在你的计算机上安装恶意软件。因此,对于不信任的文档,禁用宏是一个明智的选择。
二、禁用宏的步骤
方法一:通过“选项”禁用宏
1. 打开Word:启动Microsoft Word应用程序。
2. 进入“选项”菜单:
在Word的左上角,找到并点击“文件”选项卡。
在弹出的菜单中,选择底部的“选项”。
3. 打开“信任中心”:
在Word选项窗口中,选择左侧的“信任中心”。
点击右侧的“信任中心设置”按钮。
4. 配置宏设置:
在信任中心窗口中,选择左侧的“宏设置”。
在右侧的宏设置选项中,选择“禁用所有宏,并发出通知”。这个选项会禁用所有宏,但当你打开一个包含宏的文档时,Word会发出警告,并给你机会选择是否启用宏(尽管此时你应选择不启用)。
5. 确认并保存更改:
点击“确定”按钮,保存信任中心的更改。
回到Word选项窗口,再次点击“确定”以关闭并保存所有更改。
方法二:通过文件打开时的安全警告禁用宏
1. 尝试打开包含宏的文档:使用Word打开一个你怀疑包含宏的文档。
2. 注意安全警告:如果文档包含宏,Word会在文档打开前显示一个安全警告对话框,询问你是否要启用宏。
3. 禁用宏:
在安全警告对话框中,选择“禁用宏”选项。
点击“确定”按钮,继续以无宏模式打开文档。
方法三:使用组策略编辑器(高级用户)
对于需要为整个组织或特定用户配置宏设置的IT管理员来说,可以使用组策略编辑器来禁用宏。
1. 打开组策略编辑器:
按Win+R键,输入`gpedit.msc`,然后按Enter键。
2. 导航到Office宏设置:
在组策略编辑器中,导航到以下路径:用户配置 > 管理模板 > Microsoft Office 20XX(版本号) > Word > 安全选项。
3. 配置宏设置:
在右侧的策略列表中,找到“信任对VBA项目对象模型的访问”。
双击该策略,将其设置为“已禁用”。
4. 应用更改:
点击“应用”按钮,然后关闭组策略编辑器。
请注意,使用组策略编辑器进行更改可能需要管理员权限,并且这些更改将影响所有受组策略管理的用户和计算机。
三、禁用宏后的影响
禁用宏后,Word将不会执行任何宏代码,这意味着所有依赖宏来自动化任务的文档都将无法按预期工作。这可能会对一些特定的工作流程造成不便,但为了提高安全性,这是一个必要的权衡。
如果你需要处理一个包含宏的文档,并且确定该文档是安全的,你可以在打开文档时选择启用宏(尽管这通常不推荐)。然而,对于大多数日常文档处理任务来说,禁用宏是一个更安全的选择。
四、如何重新启用宏(如果需要)
如果你确信一个文档是安全的,并且需要启用宏来执行某些自动化任务,你可以按照以下步骤重新启用宏:
1. 打开Word选项:与禁用宏时相同,点击“文件”选项卡,然后选择“选项”。
2. 进入信任中心:在Word选项窗口中,选择“信任中心”,然后点击“信任中心设置”。
3. 更改宏设置:在信任中心窗口中,选择“宏设置”,然后从选项中选择一个允许宏运行的设置(例如,“启用所有宏(不推荐;存在安全风险)”)。
4. 保存更改:点击“确定”按钮,保存信任中心的更改,并关闭Word选项窗口。
请注意,重新启用宏将增加安全风险,因此只有在确信文档来源可靠且宏代码安全的情况下才应这样做。
五、总结
禁用宏是保护计算机和数据安全的重要措施之一。通过遵循上述步骤,你可以轻松地在Word中禁用宏,从而降低恶意软件利用宏进行攻击的风险。同时,了解如何重新启用宏(在必要时)也是重要的,以便在安全和效率之间找到平衡。在处理不信任的文档时,请务必保持警惕,并采取适当的安全措施来保护你的计算机和数据。
- 上一篇: 如何在LOL中完美施展皇子EQ闪现?绝技揭秘!
- 下一篇: 一键掌握:U盘病毒免疫工具的高效使用指南