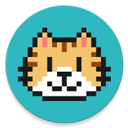轻松学会!Win7系统下查看电脑配置的方法
作者:佚名 来源:未知 时间:2025-02-17
轻松掌握!Win7用户必看:如何快速查看你的电脑配置

在日常使用Windows 7操作系统的过程中,了解并掌握自己电脑的硬件配置信息显得尤为重要。不论是进行软件安装、系统升级,还是解决一些硬件兼容性问题,了解电脑的“内心世界”都会让你的操作更加得心应手。那么,作为Win7用户,你知道如何快速而全面地查看电脑配置吗?别急,接下来我们就来详细讲解几种简单实用的方法,让你轻松成为自己电脑的“知心朋友”。

首先,让我们从系统自带的工具入手。Windows 7内置了一些非常实用的功能,能够帮助我们方便地查看硬件配置信息。最常见也最方便的方法之一,就是通过“设备管理器”来查看。只需右键点击桌面上的“计算机”图标(或称为“我的电脑”),在弹出的菜单中选择“属性”,进入“系统”窗口。在这里,你可以看到电脑的基本信息,如操作系统版本、处理器类型、内存大小等。不过,这只是冰山一角,想要获取更详细的硬件信息,还需要进一步操作。

回到桌面,再次右键点击“计算机”图标,选择“管理”。这时会打开“计算机管理”窗口,在左侧列表中,点击“设备管理器”。现在,一个全新的世界在你眼前展开。这里列出了所有连接到电脑上的硬件设备,从处理器、显卡、内存,到网卡、声卡、键盘鼠标等,一应俱全。你可以通过双击某个设备,在弹出的属性窗口中查看更详细的参数信息。比如,想了解显卡的型号和制造商,只需双击“显示适配器”下的相应设备即可。
除了设备管理器,Windows 7还有一个鲜为人知的“系统信息”工具,同样能够为我们提供丰富的硬件信息。按下键盘上的Win+R键,打开“运行”对话框,输入“msinfo32”并回车,即可打开“系统信息”窗口。这里的信息更加全面和详细,涵盖了系统的所有方面,从硬件资源、组件、软件环境,到系统摘要和问题解决日志等。你可以通过左侧的树状结构浏览不同类型的信息,也可以在右侧的详细信息窗格中查看具体的内容。
当然,对于追求效率和便捷的用户来说,使用一些第三方软件来查看电脑配置也是不错的选择。这些软件通常提供了更加直观和友好的界面,让你可以一目了然地了解电脑的各项配置。其中,一些常用的硬件检测工具如鲁大师、EVEREST(AIDA64的前身)、CPU-Z等,都是不错的选择。
以鲁大师为例,它是一款集硬件检测、性能测试、系统优化于一体的综合性软件。下载安装后,运行鲁大师,它会立即开始扫描你的电脑硬件信息。扫描完成后,你会看到一个简洁明了的界面,上面列出了电脑的所有硬件信息,包括处理器、主板、内存、显卡、硬盘、显示器等。不仅如此,鲁大师还提供了性能测试功能,可以帮助你了解电脑的整体性能水平,以及各个硬件的性能表现。
另一款备受推崇的硬件检测工具是CPU-Z。与鲁大师相比,CPU-Z更加专注于处理器的检测,同时也提供了对主板、内存、显卡等硬件信息的支持。它的界面简洁而专业,能够显示硬件的详细参数和实时状态,是硬件爱好者们不可或缺的工具之一。
除了这些专业的硬件检测工具,还有一些系统优化和维护软件也提供了硬件信息查询功能。比如,金山卫士、360安全卫士等软件中,都包含了硬件检测模块,可以帮助用户快速了解电脑的硬件配置信息。这些软件通常还提供了系统清理、优化加速、病毒查杀等功能,可以为你的电脑提供全方位的保护和优化。
此外,对于喜欢自己动手解决问题的用户来说,还可以通过查看BIOS信息来了解电脑的硬件配置。BIOS(Basic Input/Output System)是电脑启动时加载的基本输入输出系统,它包含了电脑硬件的基本配置信息。在Windows 7中,你可以通过重启电脑并在启动时按下特定的按键(通常是Delete键、F2键或F10键等,具体取决于电脑品牌和型号)进入BIOS设置界面。在这里,你可以查看处理器的型号、内存大小、硬盘信息等基本硬件信息。不过需要注意的是,BIOS界面通常比较专业且操作复杂,不建议初学者随意更改其中的设置。
总的来说,无论是通过系统自带的工具,还是使用第三方软件,或是直接查看BIOS信息,我们都可以轻松地获取Windows 7电脑的硬件配置信息。这些信息不仅能够帮助我们更好地了解和使用电脑,还能在遇到问题时为我们提供有价值的参考。因此,作为Win7用户,掌握这些查看电脑配置的方法是非常有必要的。希望本文能够帮助你轻松掌握这些技巧,成为自己电脑的“知心朋友”。
- 上一篇: 南戴河黄金海岸游玩攻略有哪些?
- 下一篇: 揭秘!7月14日竟然隐藏着这些节日秘密