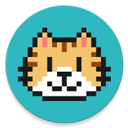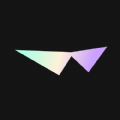轻松学会!在Windows7系统上查看工作组计算机的方法
作者:佚名 来源:未知 时间:2024-12-04

在Windows 7系统中,查看工作组计算机是一个常见的操作,尤其是在需要访问局域网内其他电脑共享文件或打印机等资源时。下面,将详细介绍如何在Windows 7系统下查看工作组计算机,帮助大家轻松实现这一操作。

一、确保计算机在同一工作组

在进行任何查看操作之前,首先要确保所有需要查看的计算机都处于同一工作组中。如果工作组设置不一致,将无法看到其他计算机。以下是设置工作组的步骤:
1. 打开“计算机”或“我的电脑”,右键点击空白处,选择“属性”。
2. 在弹出的窗口中,点击左侧的“高级系统设置”。
3. 在系统属性窗口中,点击“计算机名”选项卡。
4. 在计算机名选项卡中,点击“更改”按钮。
5. 在弹出的窗口中,可以看到“工作组”一栏,修改为你想要的工作组名称(确保所有计算机的工作组名称一致),然后点击“确定”。
6. 系统会提示需要重启计算机,重启后即可生效。
二、启用网络发现和文件共享
Windows 7系统中,网络发现和文件共享功能默认是关闭的,需要手动开启才能查看到工作组内的其他计算机。以下是启用这两个功能的步骤:
1. 打开“控制面板”,点击“网络和共享中心”。
2. 在网络和共享中心窗口中,点击左侧的“更改高级共享设置”。
3. 在弹出的窗口中,找到“家庭或工作网络”部分,展开“网络发现”和“文件和打印机共享”选项。
4. 将“网络发现”设置为“启用网络发现”,“文件和打印机共享”设置为“启用文件和打印机共享”。
5. 如果需要,还可以在下方“密码保护的共享”中选择“关闭密码保护共享”(注意:关闭密码保护共享会降低网络安全性,建议仅在信任的网络环境中使用)。
6. 点击“保存更改”按钮,使设置生效。
三、使用计算机图标查看工作组计算机
完成上述设置后,可以通过“计算机”图标快速查看工作组内的其他计算机。以下是具体步骤:
1. 在桌面或开始菜单中找到“计算机”图标,双击打开。
2. 在计算机窗口中,左侧的“网络”一栏下,找到并点击“网络”图标(如果未显示,可以在上方“组织”菜单中选择“布局”,然后勾选“网络”)。
3. 在网络窗口中,可以看到“家庭组”或“工作组”等选项,点击“工作组”即可查看同一工作组内的其他计算机。
四、使用运行窗口查看工作组计算机
除了通过“计算机”图标查看工作组计算机外,还可以使用运行窗口快速访问工作组。以下是具体步骤:
1. 按下键盘上的“Win+R”组合键,打开运行窗口。
2. 在运行窗口中输入“\\工作组名称”(注意:工作组名称前后都要加反斜杠),例如“\\WORKGROUP”。
3. 点击“确定”按钮或按下回车键,即可打开工作组窗口,查看同一工作组内的其他计算机。
五、解决常见问题
在查看工作组计算机的过程中,可能会遇到一些问题。以下是一些常见问题及其解决方法:
1. 无法看到工作组内的其他计算机:
确保所有计算机都处于同一工作组,并且都开启了网络发现和文件共享功能。
检查防火墙设置,确保没有阻止网络共享相关的端口和程序。
尝试重启计算机和网络设备(如路由器、交换机等),有时候重启可以解决网络问题。
2. 无法访问工作组内的其他计算机:
检查目标计算机的共享设置,确保已经共享了需要的文件夹或打印机等资源。
确保有访问目标计算机的权限,如果设置了密码保护共享,则需要输入正确的用户名和密码。
检查网络连接,确保网络通畅,没有丢包或延迟过高的现象。
3. 工作组名称显示不正确或无法修改:
这种情况可能是由于注册表问题导致的。可以尝试使用注册表编辑器(regedit)修改相关键值,但操作前请务必备份注册表,以防不测。
如果不熟悉注册表操作,建议寻求专业人士的帮助。
六、其他注意事项
1. 在进行网络共享时,务必注意网络安全问题。尽量使用强密码保护账户和共享资源,避免将敏感信息暴露在网络上。
2. 如果需要访问的网络资源位于不同的子网或不同的路由器下,可能需要配置路由器或交换机上的相关设置(如静态路由、端口转发等),以确保网络通畅。
3. 定期进行系统更新和杀毒软件的扫描,确保系统的安全性和稳定性。
通过以上步骤,我们可以轻松地在Windows 7系统中查看工作组内的其他计算机,并访问其共享的资源。希望这篇文章能够帮助大家解决在使用Windows 7系统时遇到的网络共享问题,提高工作效率。如果在操作过程中遇到任何问题或疑问,请随时查阅相关文档或寻求专业人士的帮助。
- 上一篇: 洛克王国如何获取5个火灵石?
- 下一篇: 探索神秘冒险岛:揭秘阿卡伊勒的挑战之地