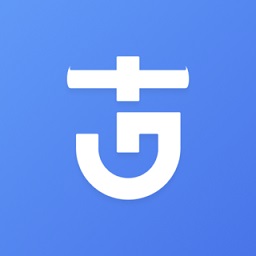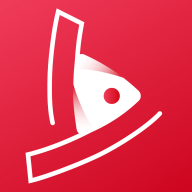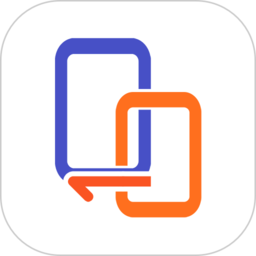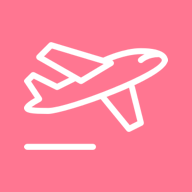如何实现Word光标快速定位法?
作者:佚名 来源:未知 时间:2025-01-29
在日常的办公和学习中,Word文档处理是不可或缺的一部分。高效地使用Word不仅能够提升我们的工作效率,还能使我们在处理大量信息时游刃有余。本文将围绕“Word光标快速定位法”展开,介绍几种实用的方法和技巧,帮助你在Word文档中迅速找到所需内容,从而节省宝贵的时间。

Word光标快速定位法的核心在于快速、准确地定位到文档中的特定位置。在Word中,你可以通过多种方式实现这一目标。

首先,介绍的是查找定位功能。这一功能通过简单的操作即可帮助用户快速找到文档中的指定内容。具体操作步骤如下:首先,打开Word文档,然后依次点击【开始】-【编辑】-【查找】-【转到】,或者更简单地,直接按下Ctrl+G组合键。在弹出的“查找替换”对话框中,选择“定位”选项卡。在这里,你可以设置定位的目标,比如“页”、“节”、“行”、“书签”、“脚注”、“表格”、“图形”等。例如,如果你想快速定位到文档的第6页,只需在“定位目标”中选择“页”,然后在“输入页号”文本框中输入“6”,点击“定位”按钮,文档就会立即跳转到第6页。同样地,如果你想找到文档中的第5张图片,只需将定位目标设置为“图形”,并输入相应的图形编号即可。

除了查找定位功能,Word的导航窗格也是一个非常实用的工具。通过导航窗格,你可以快速浏览和定位文档中的标题、页面以及具体内容。打开导航窗格的方法很简单,只需在【视图】-【显示】组中勾选“导航窗格”复选框,或直接按Ctrl+F组合键。在导航窗格中,你可以看到文档的标题列表,只需单击相应的标题,就可以快速定位到该标题的起始位置。如果你想直接定位到某页,可以在导航窗格中选择“页面”选项卡,在下拉列表中选择需要查阅的页。如果你想定位查找某个具体内容,可以在导航窗格的文本框中输入关键词进行搜索,Word会立即列出包含该关键词的导航链接,点击链接即可定位到文档的相关位置。

Word还提供了一种基于浏览对象的定位方法。这种方法允许你先指定浏览对象类型,然后向前或向后浏览此类对象。在Word文档的垂直滚动条下方,有一个“选择浏览对象”按钮,点击后会弹出一个菜单,菜单中列出了可以浏览的对象类型,如“按页浏览”、“按节浏览”、“按表格浏览”等。选择一种对象类型后,你可以使用“前-浏览对象”和“下一浏览对象”按钮在文档中浏览此类对象。例如,如果你选择了“按页浏览”,点击“前一页”按钮就会将光标定位到前一页的开始位置,点击“下一页”按钮则会定位到下一页的开始位置。
定位目标功能同样强大且灵活。当你明确知道要定位的目标时,使用定位目标功能可以更快地达到目的。按下Ctrl+G组合键打开“查找和替换”对话框,并切换到“定位”选项卡。在“定位目标”列表框中,你可以看到多种定位选项,如“页”、“节”、“行”、“书签”、“公式”和“对象”等。选择你想要定位的目标类型,然后在右侧的文本框中输入具体的目标编号,最后点击“定位”按钮,文档就会立即跳转到指定的目标位置。
拖动滚动条定位是一种简单直观的定位方法。在Word的垂直滚动条上,你可以看到一个小滑块。用鼠标左键按住滑块上下拖动,鼠标指针的左侧会出现一个提示框,显示当前页码以及文档内容的标题样式或大纲级别(如果设置了的话)。将滑块拖动到需要的位置后松开鼠标左键,再将鼠标指针移到编辑区的适当位置,单击鼠标左键,光标就会定位到该位置。
除了以上几种方法,你还可以利用Word的目录、超链接等功能进行定位。在文档中添加目录后,你可以通过点击目录中的标题快速定位到相应的内容。同样地,你可以在文档中添加超链接,点击超链接即可跳转到链接指向的内容。这些方法都极大地提高了文档操作的便捷性。
在实际应用中,你可以根据文档的特点和需求选择合适的定位方法。例如,在处理包含大量图表和图片的文档时,使用查找定位功能中的“图形”选项可以迅速找到所需的图片;在浏览包含多个章节的长文档时,导航窗格和基于浏览对象的定位方法则更加高效;在处理结构清晰的文档时,利用目录和书签进行定位则更为方便。
通过学习和掌握Word光标快速定位法,你可以在处理Word文档时更加得心应手。这些方法不仅提高了工作效率,还使你在处理大量信息时更加从容不迫。无论是撰写报告、制作PPT还是编辑学术论文,Word光标快速定位法都将是你不可或缺的得力助手。
总之,Word光标快速定位法是一种非常实用的技能。通过掌握和运用这些方法,你可以在处理Word文档时事半功倍。无论是在学习还是工作中,这种技能都将为你带来巨大的便利和效率提升。希望本文的介绍能够帮助你更好地理解和应用Word光标快速定位法,使你在未来的文档处理中更加高效和自信。
- 上一篇: 轻松搞定!企业邮箱注册全攻略
- 下一篇: 如何解决“缺少xlive.dll文件”的问题