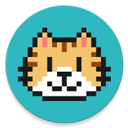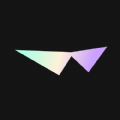Win7与Win10系统下最新TeamViewer远程工具的安装指南
作者:佚名 来源:未知 时间:2025-01-02
TeamViewer是一款广泛应用于Windows、Mac OS、Linux、iOS、Android等多个操作系统的远程控制和桌面共享工具。它能够帮助用户轻松跨越防火墙和NAT代理,实现远程连接、桌面共享和文件传输等功能。无论是在Windows 7还是Windows 10系统上,TeamViewer的安装过程都相对简单直观。以下是针对这两个操作系统的最新TeamViewer安装步骤的详细介绍。

Windows 7上安装TeamViewer
1. 下载安装包
首先,用户需要从TeamViewer的官方网站下载最新版本的安装包。在浏览器中输入TeamViewer的官方网址:[https://www.teamviewer.cn/cn/](https://www.teamviewer.cn/cn/),然后点击“免费下载”按钮。也可以直接在搜索引擎中输入“TeamViewer”进行下载。确保下载的安装包是最新版本,以确保功能的完整性和安全性。
2. 运行安装程序
下载完成后,双击安装文件开始安装过程。此时,系统可能会弹出安全警告对话框,要求用户确认是否允许程序运行。需要以管理员身份运行安装文件,选择“允许操作”,然后点击“确定”。
3. 选择安装类型
在弹出的安装界面中,用户需要选择安装类型。对于大多数个人用户来说,选择“个人/非商业用途”即可。此外,可以勾选“显示高级设置”以获得更多的自定义选项。点击“接受-下一步”继续。
4. 设置安装目录
接下来,用户需要设置TeamViewer的安装目录。点击“浏览...”按钮,选择一个合适的文件夹作为安装路径。通常建议使用默认路径,以避免日后寻找困难。选择完成后,点击“完成(F)”按钮开始安装。
5. 等待安装完成
安装过程可能需要几分钟时间,具体取决于系统性能和安装包的大小。在安装过程中,用户可以看到安装进度条,并等待其完成。安装完成后,桌面会生成一个TeamViewer的图标。
6. 启动TeamViewer
双击桌面上的TeamViewer图标,启动程序。第一次启动时,TeamViewer会自动生成一个唯一的ID和密码。这两个凭证用于实现远程连接,用户需要妥善保管。
7. 配置无人值守访问
为了方便日后使用,用户可以在TeamViewer的设置中勾选“随Windows一同启动TeamViewer”选项。这样,每次计算机启动时,TeamViewer都会自动运行,方便用户进行无人值守的远程访问。
8. 完成安装
完成所有设置后,点击右上角的关闭按钮,即可完成TeamViewer在Windows 7上的安装。
Windows 10上安装TeamViewer
1. 下载安装包
与Windows 7相同,Windows 10用户也需要从TeamViewer的官方网站下载最新版本的安装包。访问[https://www.teamviewer.cn/cn/](https://www.teamviewer.cn/cn/),点击“免费下载”按钮,等待下载完成。
2. 运行安装程序
双击下载好的安装包,开始安装过程。系统可能会弹出用户账户控制对话框,要求确认是否允许程序运行。点击“是”以继续。
3. 选择安装选项
在弹出的安装界面中,用户需要选择安装选项。对于个人用户,依然选择“个人/非商业用途”。此外,可以勾选“显示高级设置”以获得更多的自定义选项。点击“接手-下一步”继续。
4. 设置安装路径
接下来,用户需要设置TeamViewer的安装路径。点击“浏览...”按钮,选择一个合适的文件夹。通常建议使用默认路径。设置完成后,点击“完成(F)”按钮开始安装。
5. 等待安装完成
安装过程可能需要几分钟时间,具体取决于系统性能和安装包的大小。在安装过程中,用户可以看到安装进度条,并等待其完成。安装完成后,桌面会生成一个TeamViewer的图标。
6. 启动TeamViewer
双击桌面上的TeamViewer图标,启动程序。第一次启动时,TeamViewer会自动生成一个唯一的ID和密码。这两个凭证用于实现远程连接,用户需要妥善保管。
7. 配置无人值守访问
为了方便日后使用,用户可以在TeamViewer的设置中勾选“随Windows一同启动TeamViewer”选项。此外,在左侧的菜单中,点击双向箭头图标,找到“无人值守访问”设置,并进行相应的配置。这样可以确保每次计算机启动时,TeamViewer都会自动运行,方便用户进行无人值守的远程访问。
8. 完成安装
完成所有设置后,点击右上角的关闭按钮,即可完成TeamViewer在Windows 10上的安装。
注意事项
安装前准备:在安装TeamViewer之前,建议关闭所有不必要的程序和浏览器窗口,以确保安装过程的顺利进行。
权限问题:在Windows 7和Windows 10上,安装过程可能需要管理员权限。如果遇到权限问题,请尝试以管理员身份运行安装文件。
防火墙设置:在安装TeamViewer后,防火墙可能会弹出安全警告,要求用户允许TeamViewer访问网络。为了正常使用远程控制功能,用户需要允许TeamViewer通过防火墙。
软件更新:TeamViewer会定期发布更新,以修复漏洞、增强功能和优化性能。建议用户定期检查并更新到最新版本。
TeamViewer凭借其强大的远程控制和桌面共享功能,成为广大用户的首选工具。无论是在Windows 7还是Windows 10系统上,TeamViewer的安装过程都相对简单且直观。通过遵循上述步骤,用户可以轻松地在自己的计算机上安装并配置TeamViewer,从而实现跨平台、跨网络的远程连接和协作。
- 上一篇: iTunes下载应用新去处:探秘App Store宝藏
- 下一篇: 如何操作苹果手机型号A1586